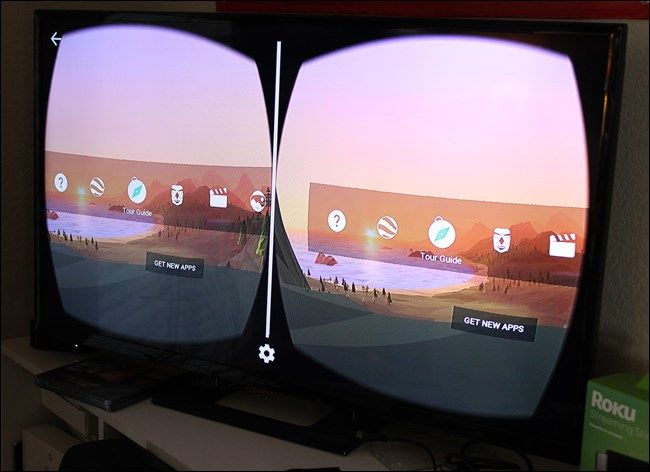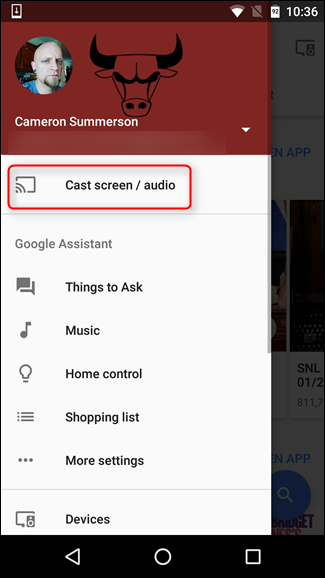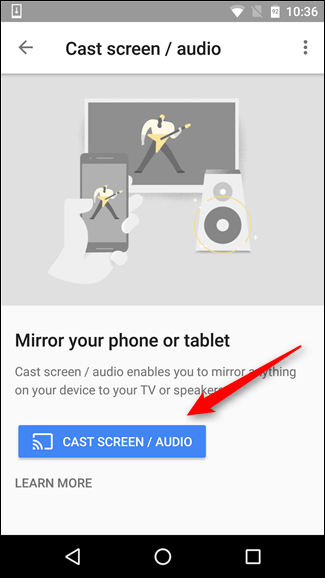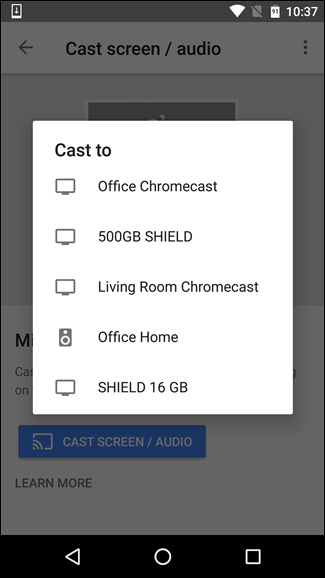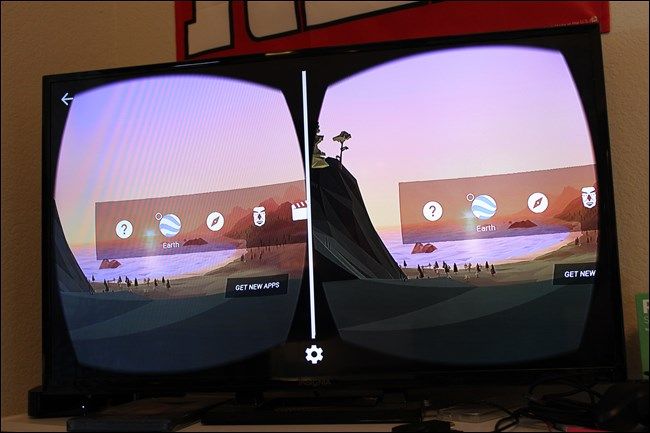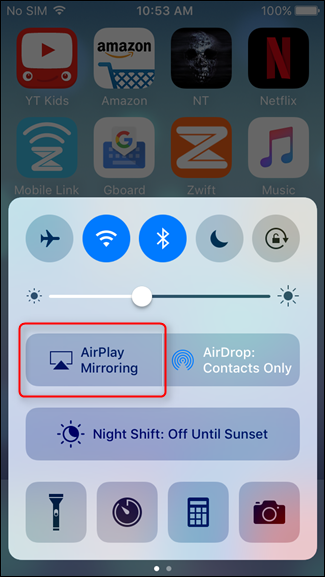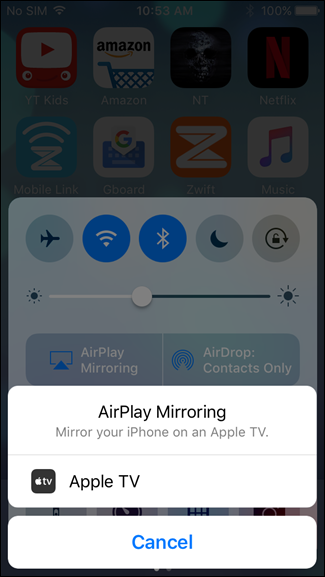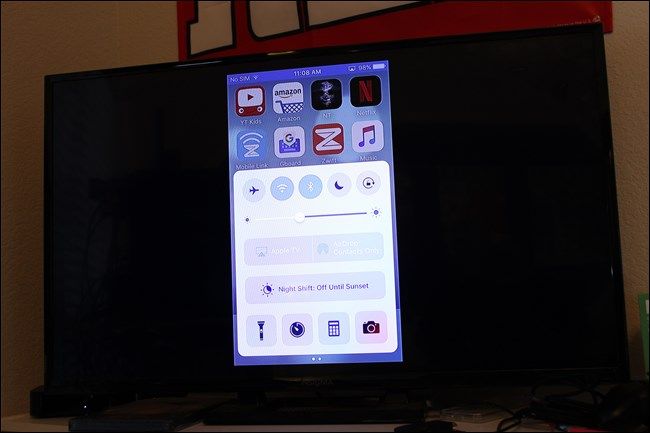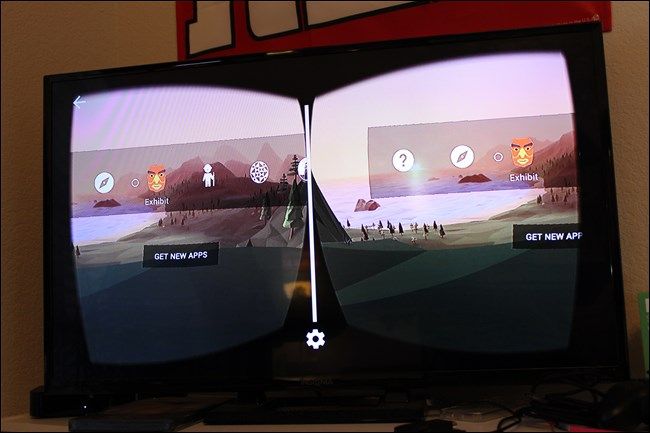Quick Links
Thanks to smartphones, Virtual Reality has come a long way over the past year or two. But VR is really only cool for the person actually using it at the time. Want your friends to see what you see? is You can share your screen with those around you, as long as you have a Chromecast (for Android devices) or Apple TV (for iOS devices).
What You Need
Before we get started, let's talk about compatibility. I tested this method on Samsung Gear VR with the Galaxy S7 Edge, Google Cardboard with the Nexus 5, Google Cardboard with the iPhone 5S, and Google Daydream with the Pixel XL. It work flawlessly with Cardboard and Daydream on both Android and iOS, but Gear VR was hit and miss---some things would show up on the cast device, others would just display a generic "Gear VR" screen and nothing else. So, basically, your mileage may vary. Fortunately, it's easy to test out, so you're not really giving up anything by trying.
Okay, with that out of the way, here's what you'll need to get started:
- A VR headset for your smartphone: Google Daydream or Cardboard are preferred, Gear VR may work
- A smartphone compatible phone with your VR headset of choice
- The Google Home app on Android devices
- A Chromecast (for Android devices) or Apple TV (for iOS devices)
If you already have all this stuff, then you're ready to go. But first, a few details on what to expect here.
First off, this won't show things exactly as you seem them through your headset---VR works by showing two similar images on each half of the display, which is translated to a single 3D image when you watch it through the viewer. Since the TV is only showing exactly what's on the phone's screen, it will show up as those two individual images. So, while it doesn't share exactly what you're seeing as as ingle image, it still gives other people an idea of what's going on as they follow along. It's not perfect, but it's still better than just trying to explain what's happening.
How to Cast Your VR Experience with Android and Chromecast
If you have an Android device and VR headset---be it Samsung Gear VR, Cardboard, Daydream, or some other option---the process is the same across the board.
The first thing you'll need to do is make sure your respective devices are set up and connected to the same Wi-Fi network. The first time you open the companion app, it'll walk you through the set up process, which will be different for each type of unit.
Go ahead and install the Google Home app if you don't already have it---this is the app used to manager Chromecasts, Android TV boxes, and Google Home units on your network. If you've used your Chromecast or Android TV before, chances are you already have this installed.
Then open the Home app's menu buy sliding in from the left side. From there, choose "Cast screen/audio."
This will bring up the screen casting page---just tap the "Cast Screen/Audio" button at the bottom, then select your cast device.
At that point, everything that happens on your phone's screen will show up on the TV. If you're using Cardboard, go ahead and open the Cardboard app at this point and select an app from your library. Otherwise, toss your phone into its VR headset and its app should automatically launch.
From there, just move forward like normal---everything will work as it always has, except everything that happens on your phone will also show up on the TV.
How to Share your VR Experience with an iOS Device and Apple TV
Since screen sharing to Chromecast isn't supported in iOS, you'll need an Apple TV to broadcast your VR experience from your iPhone.
First, swipe up from the bottom of the screen to open the Control Center, then select "AirPlay Mirroring." Select your Apple TV.
Just like with Android and Chromecast, everything that happens on your phone from this point forward will show up on the TV.
I'm testing this with Google Cardboard, but the process should be the same (or very similar) regardless of what headset you're using. I can't speak for all of them, however, so be aware that your mileage may vary.
At this point you can go ahead and open your VR viewer's companion application, launch a VR app, and then drop the phone into the viewer. From there, just do your thing.
As I said earlier, this isn't a perfect solution. Ideally, you'd be able to share a single image to the TV, but unfortunately that's just not how it works and there's no easy solution to doing so. Until something like that becomes available, this is the next best thing---at least you get to show other people what's going on, which is half the fun.