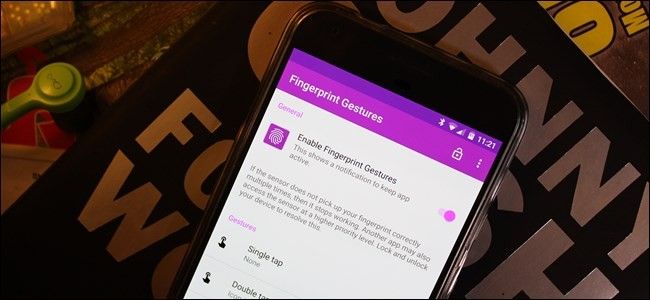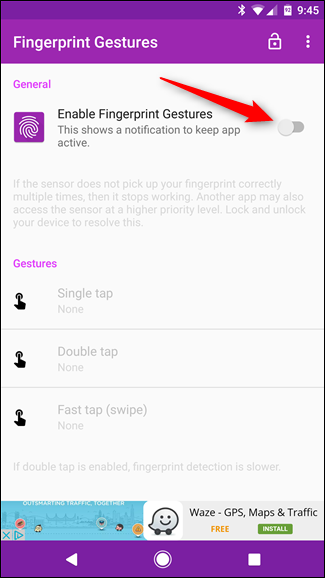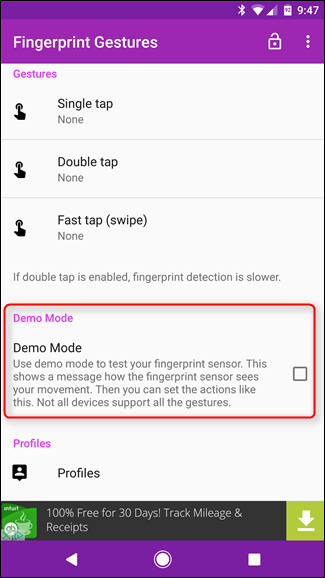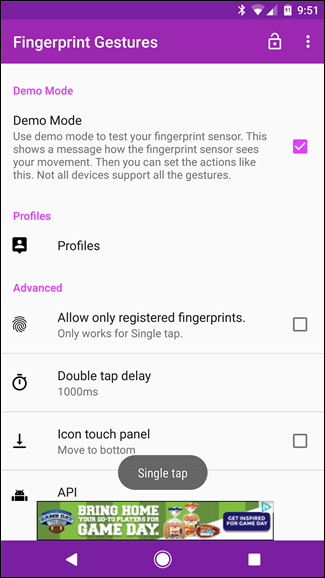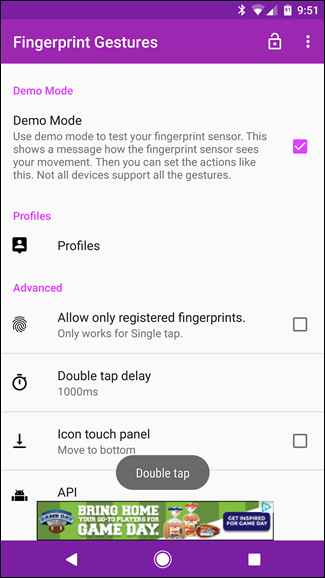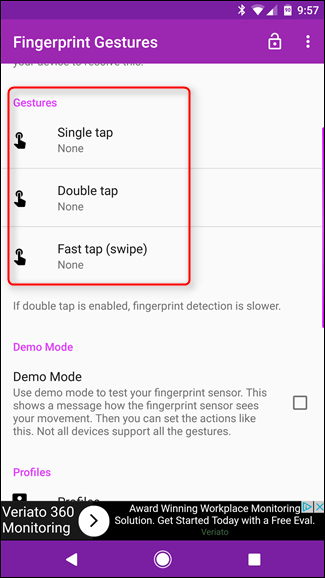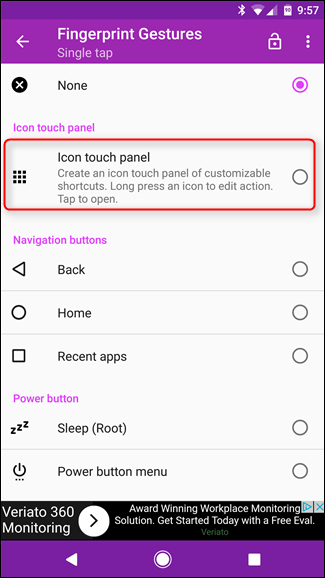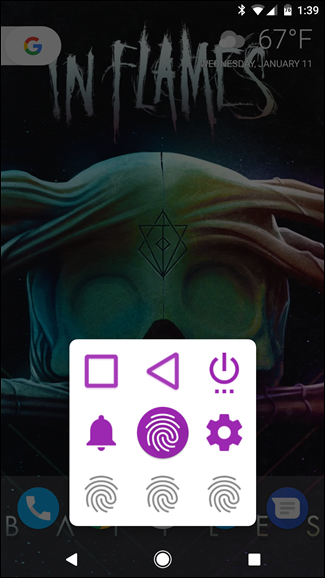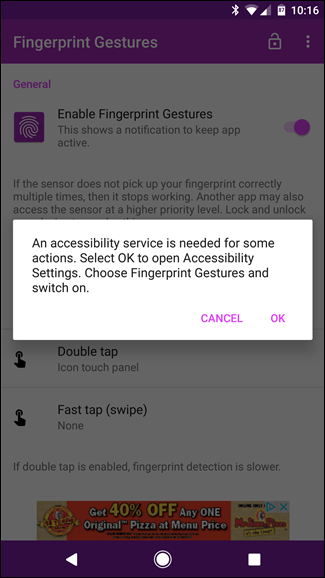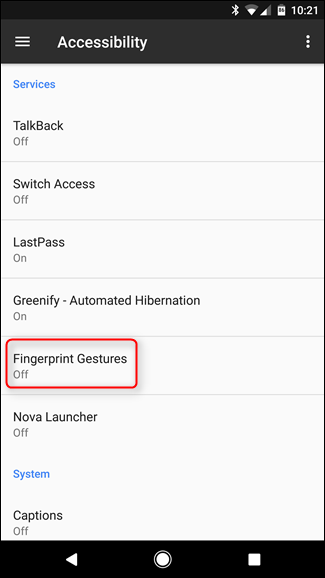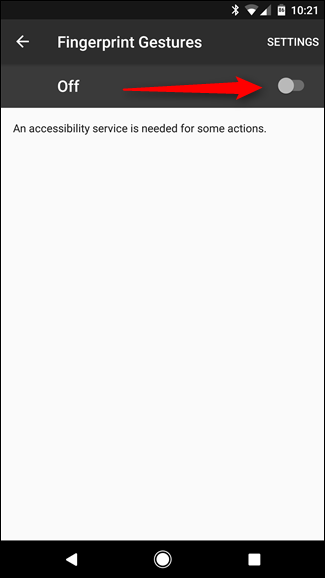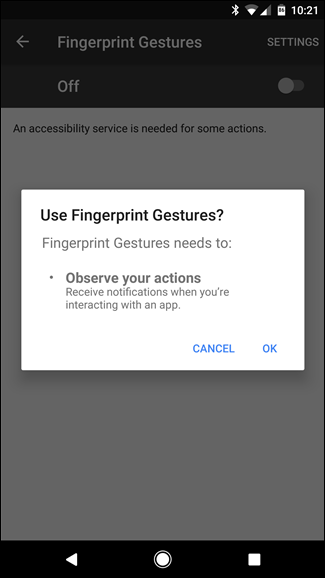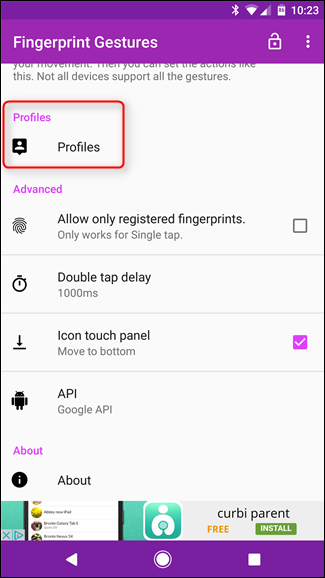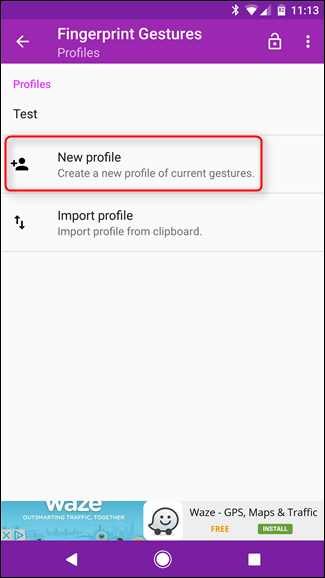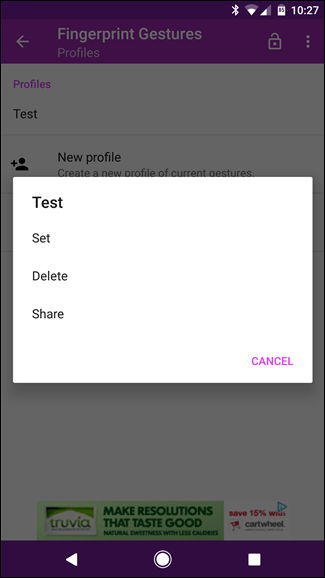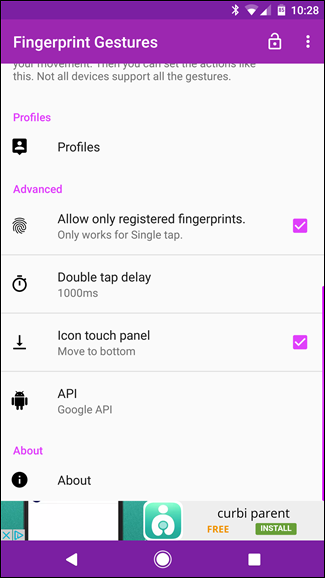Quick Links
So you have a shiny new Android phone, equipped with a security-friendly fingerprint scanner. Congratulations! But did you know that, while useful on its own, you can actually make the fingerprint scanner do more than just unlock your phone? An app called Fingerprint Gestures can take that little scanner to the next level.
Basically, this app allows you to do more with your phone's fingerprint scanner. Much like the way Google's Pixel phones can use the swipe down gesture on the scanner to show the notification shade, Fingerprint Gestures can bring this functionality (and a lot more) to basically any phone with a fingerprint scanner.
Go ahead and give it an install using the link above---it's free to install and use, though there's a $1.49 Premium option to get rid of ads and unlock all the app's features. Let's talk about some of the stuff it can do.
NOTE: Fingerprint Gestures will not work if you're using an older device that doesn't have either Google's or Samsung's fingerprint APIs enabled. So some older devices with fingerprint scanners may not be supported. Similarly, if you're using a more affordable handset with a fingerprint scanner, there's a chance it could be using its own system instead of Google's API. A surefire way to know if it's not using Google's API is to check your Android version: if it's Lollipop or below, then it's not using Google's API and Fingerprint Gestures won't work.
Also, Fingerprint Gestures will put a persistent notification in your notification shade. This is a sticking point for a lot of people, but I haven't found it to be all that intrusive. It offers access to the app's settings for quick changes and modifications, which I can appreciate. Unfortunately, there's no way to disable it at this time, so it's all or nothing.
Fine with both of those? Alright, let's get started.
Getting Started with Fingerprint Gestures
Once you fire the app up, the first thing you'll need to do is enable it. Toggle that little slider at the top to start using the app.
With the app enabled, you could start setting up your gestures for Single Tap, Double Tap, and Fast Tap/Swipe gestures. But! I'd actually recommend scrolling down a bit and checking out Demo Mode first.
Basically, demo mode gives you an easy way to test out how Fingerprint Gestures is going to react with your phone's particular model of fingerprint scanner. With this mode enabled, you'll get a toast notification showing how the app sees each particular action---go through each one (single tap, double tap, and swipe) to get a feel for how the app will react to the specific actions. This will help you a lot when trying to actually use it later.
After you've played with that for a while, you can go ahead and disable it, otherwise you'll get a toast notification every time you touch the fingerprint scanner. That could get annoying fast.
Setting Up Your Gestures
Scrolling back up to the "Gestures" section, you can now start customizing each gesture. Tap on and gesture to set its action.
There are a slew of options to choose from here. This is probably a good time to point out that if you're using a rooted device, Fingerprint Gestures is incredibly powerful. You can definitely still use it on a non-rooted handset, but to get access to everything it can do, a rooted phone will be required.
That said, let's take a quick look at everything you can get the app to do:
- Icon Touch Panel: This brings up a panel with nine customizable shortcuts.
- Navigation: Back, Home, and Recent app keys, all from your fingerprint scanner.
- Power Button: Bring up the power menu, and even restart the phone on rooted handsets.
- Scrolling (Root required): Scroll up or down in apps.
- Notifications: Open or toggle the notification or quick settings panels.
- Media Controls (Android 6.0+): Play/Pause, skip song, or play previous track.
- Settings: Toggle auto-rotate (6.0+), turn on the flashlight (6.0+), or toggle the ringer.
- App: Launch an app or app shortcut (like Nova activity, for example).
- Other: Search, take a screenshot (root only), launch Google Assistant (root only), toggle multi-window (7.0+), or switch to the previous app (7.0+).
Like I said, it can do a lot.
To set an action, simply tap on it. Some of the choices will require a bit more interaction, but it all depends on which one you choose. The one that will require the most setup is Icon Touch Panel, but you won't actually do anything more with it until the first time you launch it. With that, let's take a closer look at it before we move on to the rest of the features.
So, for the sake of this example, let's say you selected Icon Touch Panel as your double tap feature. When you execute this command, the panel will show up with blank options that look like fingerprints---tap any of them to set that particular shortcut. The center option leads back to the main Fingerprint Gestures settings.
Once you've set a gesture for the entries, you're all set. It's basically a quick way to access a lot of the things that Fingerprint Gestures can do all in one place. It's neat.
It's also worth mentioning that certain functions of the app---like launching the Recents menu, for example---will require Accessibility access. The good news is then you try to set any gesture that requires this, it will let you know with a popup. Just tap "OK" to automatically be transported to Accessibility.
From here, find "Fingerprint Gestures," tap that entry, and turn it on. Easy peasy. You can back out of this setting once it's on.
And that's pretty much all there is to setting Fingerprint Gestures up. It's really simple, but incredibly effective.
Setting Fingerprint Gestures' Profiles and Advanced Options
You can also set particular profiles in Fingerprint Gestures. This means you could set the app up for different situations---like work or home, for example. To save a profile, simply jump into the Profiles menu, then tap "New profile." Name the profile, then tap "Create" to save it.
From that point forward, if you ever want to revert back to those particular settings, you'll just have to head back into the Profiles menu, select it, and choose "Set".
There are also a handful of advanced options in Fingerprint Gestures, with "Allow only registered fingerprints" being one of my personal favorites. Basically, with this enabled, only your fingerprints will be able to execute the Single Tap gesture. That's only one of the gestures, but still better than nothing.
Otherwise, you can set the double tap delay time if you'd like (though I find the default 1000ms option to be perfect), as well as move the Icon Touch Panel to the bottom of the screen instead of the middle, and switch from the Google API to the Samsung API (which is only for Samsung users on Lollipop or above).