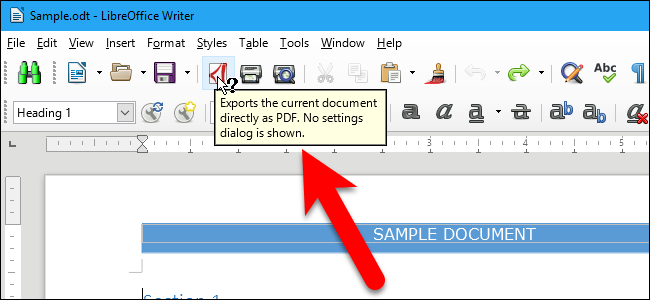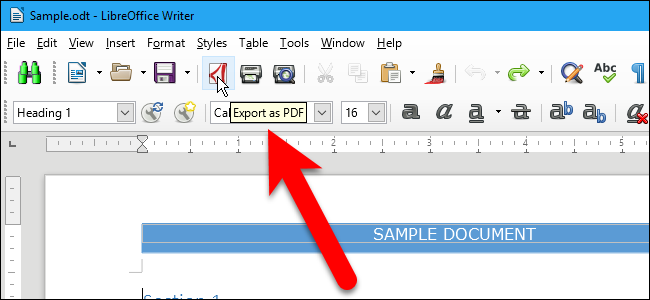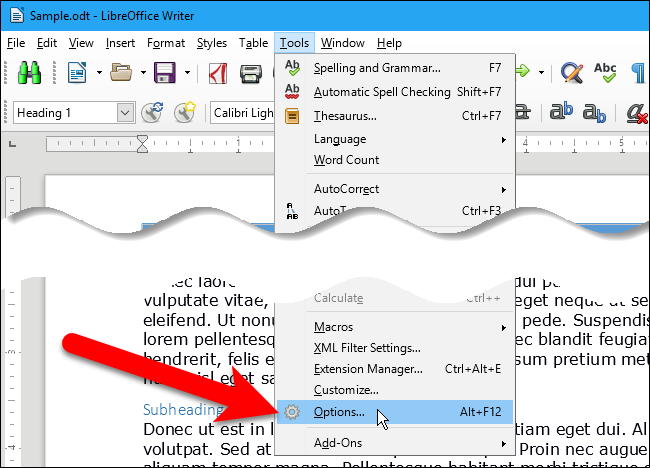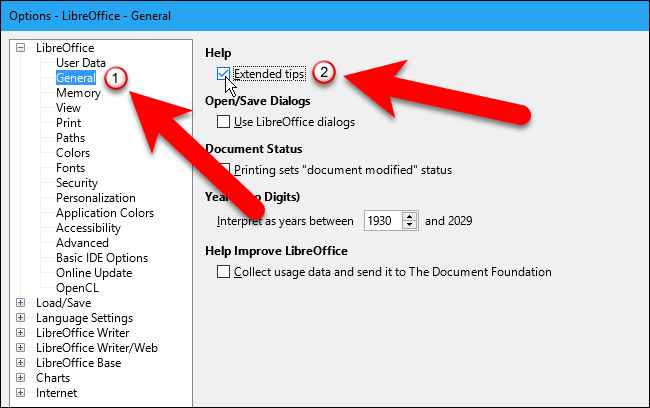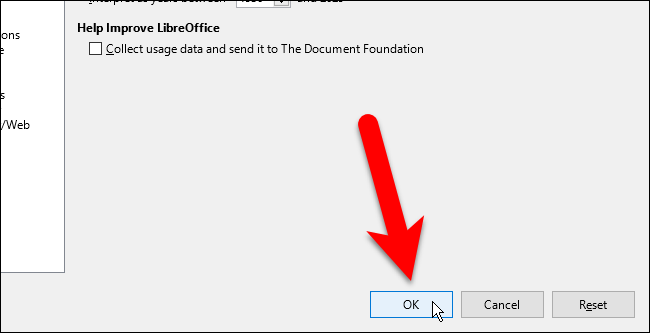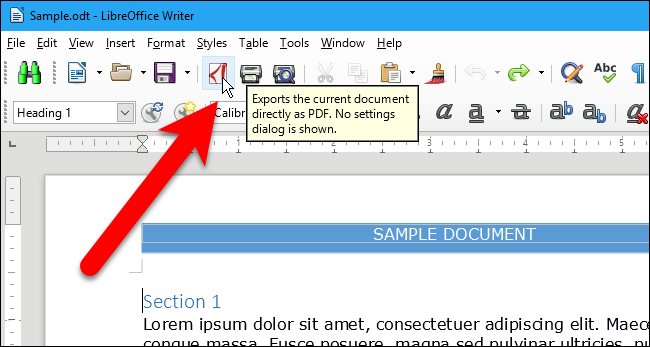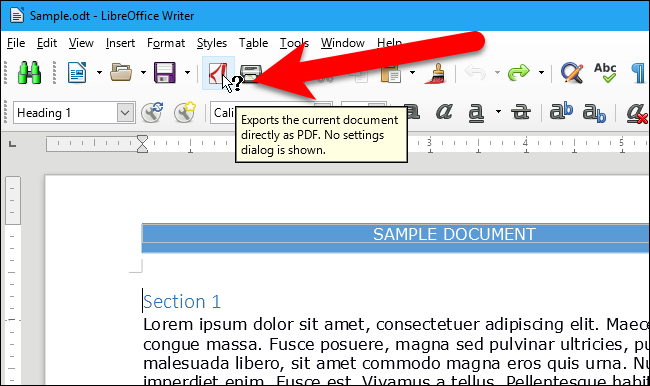LibreOffice displays short tips when you hover over buttons in each of the programs. There are also extended tips available that display longer descriptions about the toolbar buttons.
The short tips show the name of the command and the keyboard shortcut for the command, if there is one set up. The short tips are always enabled---you cannot disable them. If you want to see the extended tips, you have the option to always display the extended tips or to only temporarily display them. We’ll show you how to do both.
To always display extended tips, open any LibreOffice program and go to Tools > Options.
On the Options dialog box, select “General” under LibreOffice in the tree structure on the left. Then, check the “Extended tips” box under Help on the right.
Click “OK”.
Now, when you hover your mouse over a button on the toolbar, a description pops up, rather than the short tip.
If you don’t want the extended tips on all the time, you can invoke them on demand, temporarily. To do this, press Shift+F1. The mouse pointer becomes a Help mouse pointer, with a question mark displaying beside the pointer. When you hover your mouse over a button on the toolbar, an extended tip displays for that button.
The Help mouse pointer is disabled the next time you click anywhere with the mouse and the regular tips are restored.