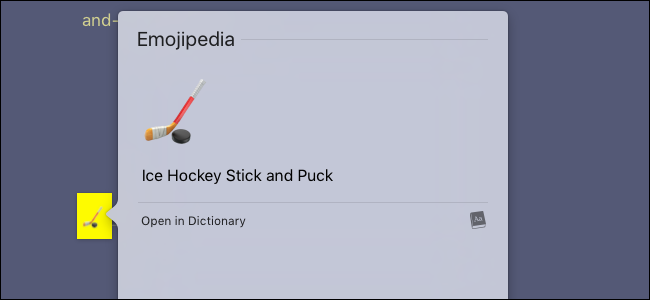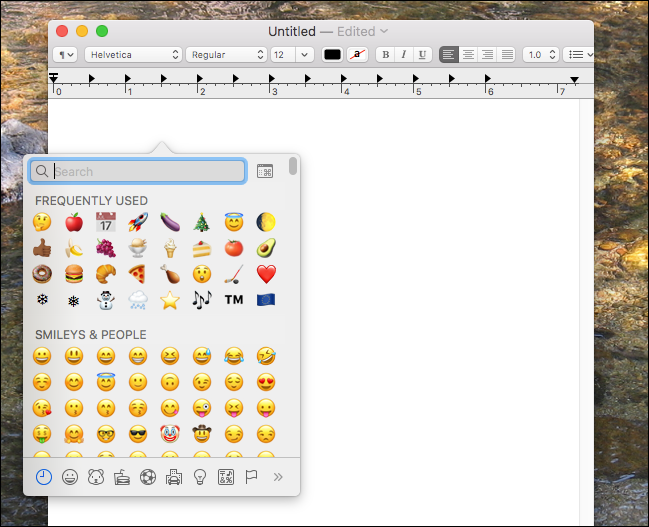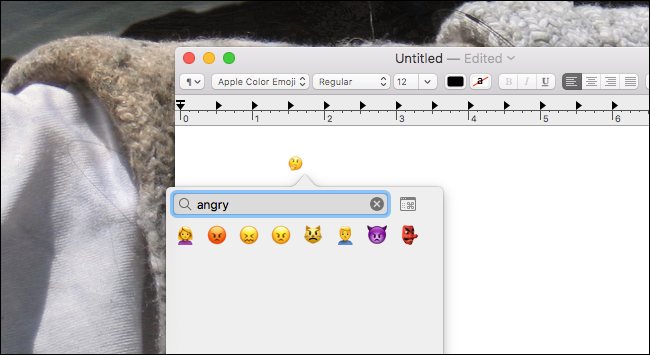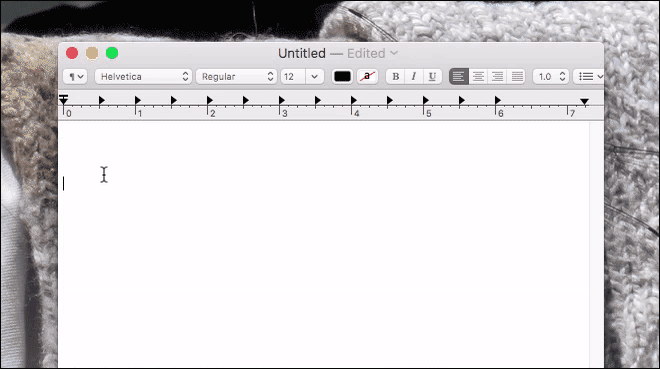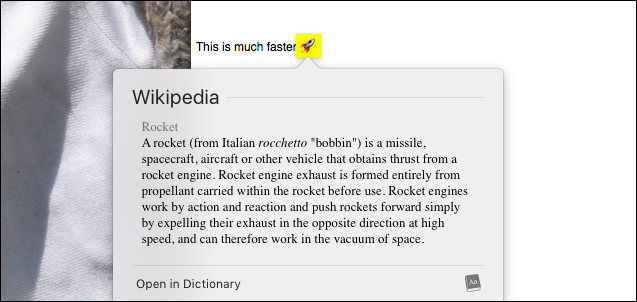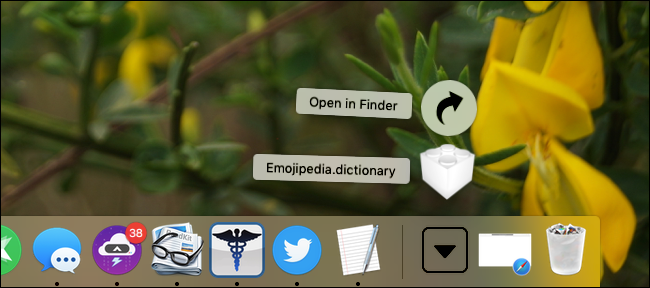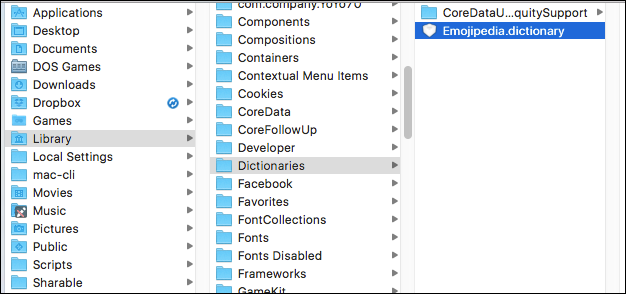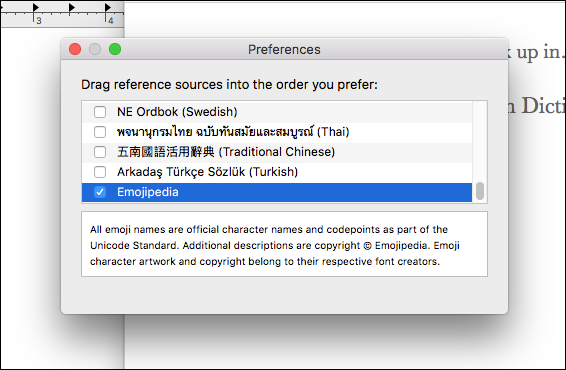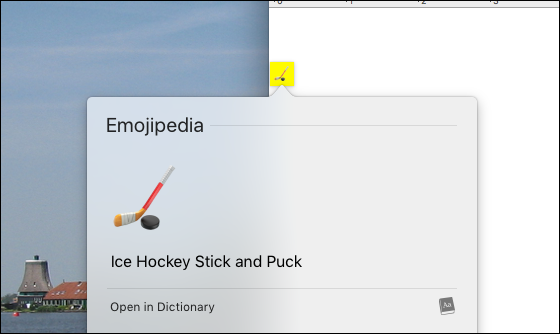You might think emoji only belong on your phone, and it's true these post-modern hieroglyphs didn't really take off until the smartphone revolution. But that doesn't mean you can't use them on your computer, especially if you own a Mac. There are all kinds of emoji-specific features baked right into macOS.
We've shown you the basics of emoji before, but if you're a real emoji fan, you're going to want more power. Here's how to get it.
Quickly Insert Emoji
Apple never really advertised it, but macOS makes it relatively easy to insert emoji while typing. Simply press Control, Command, and Space to bring up the emoji window.
From here you can browse every emoji, either by scrolling or by category. You can also start typing to quickly search for a particular emoji:
In addition to emoji, you'll find all sorts of special unicode symbols, like ⌘, ⏏, and ♠, for example. It's also a useful way for people with a US keyboard to quickly find international symbols, like the Euro symbol (€) or the British Pound symbol (£).
Make Emoji Easier to Use With Rocket
If you're a Slack user, you know that the chat platform does emoji right. In Slack, inserting an emoji is as easy to type using a colon (:) followed by a word describing what you're looking for---autocomplete popups make things even faster. It's fast and intuitive, and unlike the method outlined above, does not require any extra gestures.
Rocket is a simple, free Mac application that brings this feature to every program on your Mac. Using it couldn't be simpler: just type a colon followed by the word you're looking for. Real-time search results show you your options as you type, and you can hit "Enter" to choose something. Like this:
If you''re really addicted to emoji, I highly recommend you set this program up. Sure, it only saves you a couple of keystrokes, but that might be worth it.
If you'd rather not have a third party program running constantly, check out Macmoji instead. This uses the native auto-replace feature in macOS to accomplish pretty much the same thing, the main difference being that you need to know the exact spelling for an emoji in order to use it.
Look Up Any Emoji Quickly
Emoji are tiny, and sometimes it's hard to figure out what they're supposed to be. Your Mac can help.
Many people overlook the Dictionary application that comes with macOS, and tha'ts too bad: it's a whole lot more than just a dictionary. Perhaps my favorite feature is its integration with the entire operating system: highlight and right-click just about anything, or use the three finger tap gesture, and you can quickly look up any word. As it turns out, this also works for emoji:
It's neat, but all this is doing is giving the definition of the emoji's name. If you'd rather see a larger picture of the emoji, along with a link to more information, I recommend installing the Emojipedia dictionary. Just download the file, and you'll have a .dictionary file in your downloads folder.
Drag this file to
~/Library/Dictionaries
; you'll need to know how to access the hidden Library folder on your Mac.
Next, fire up Dictionary, which you'll find in the Applications folder. Head to Dictionary > Preferences in the menu bar, then scroll down until you find Emojipedia.
Ensure that this dictionary is checked. You can now look up emoji the same way you do words.
If you're ever unsure what an emoji is supposed to be, this will give you a bigger picture and a brief description. It probably won't save your life, but it might.