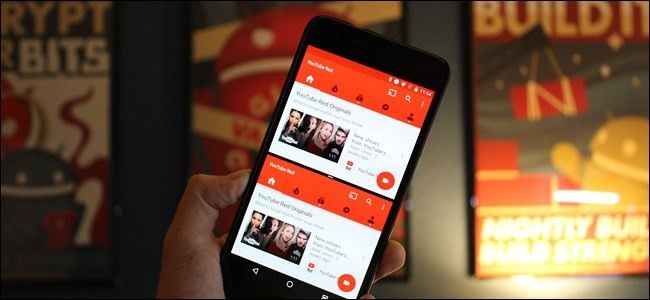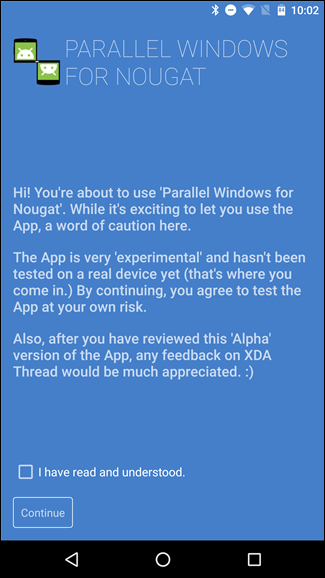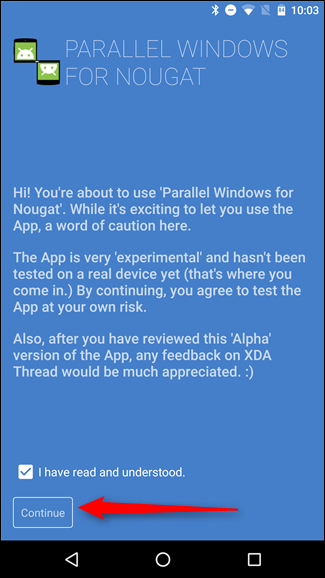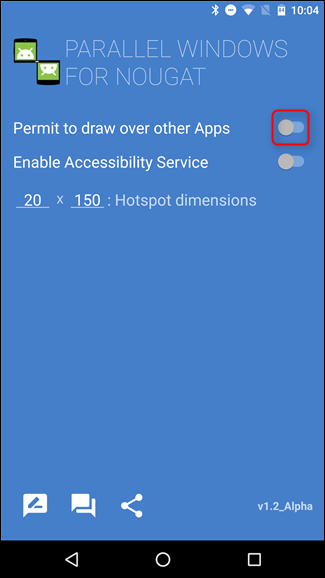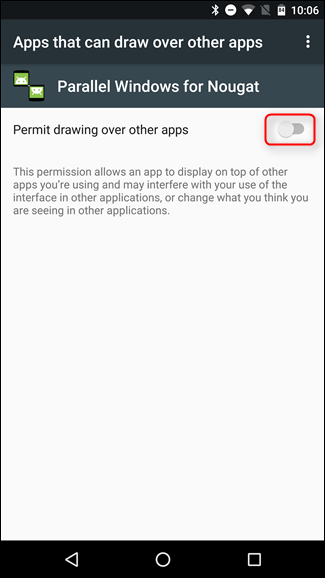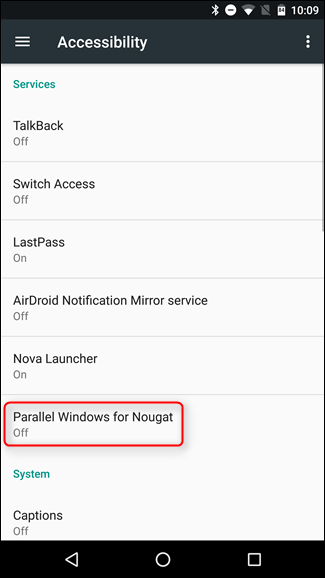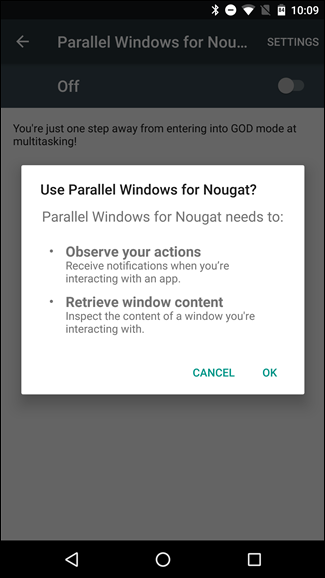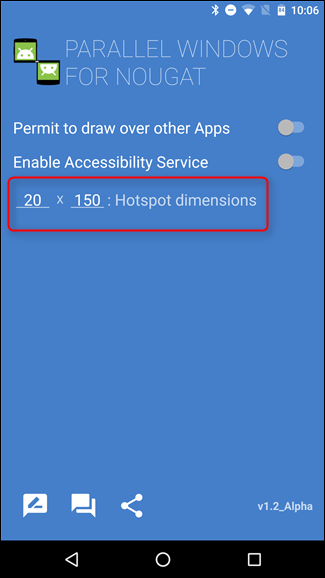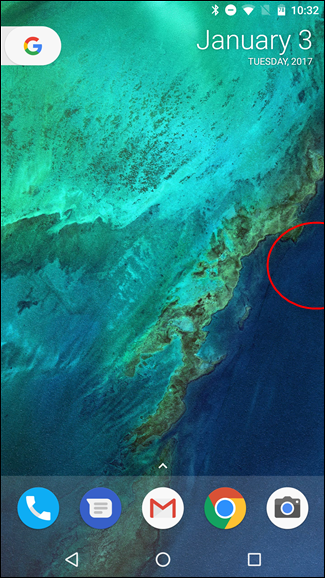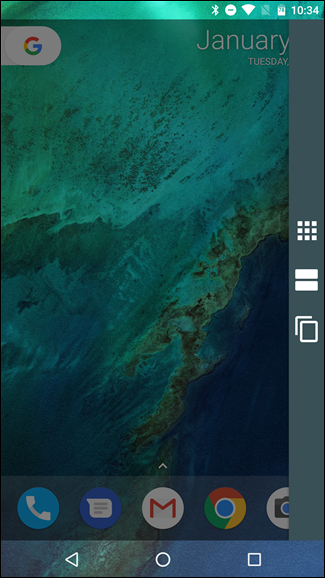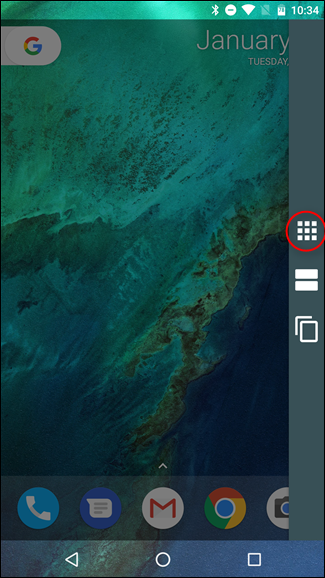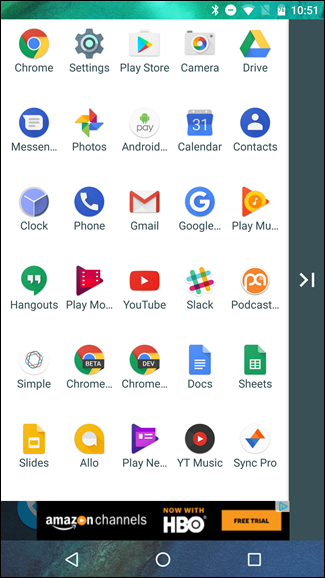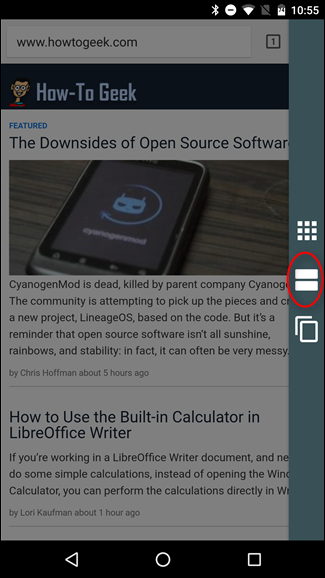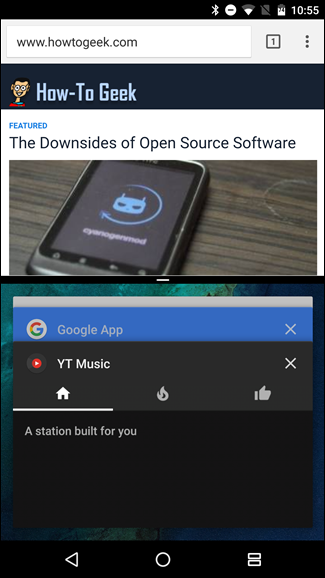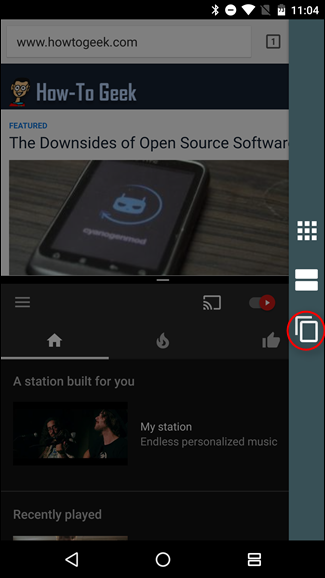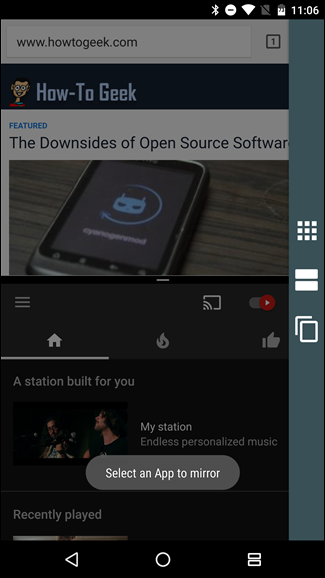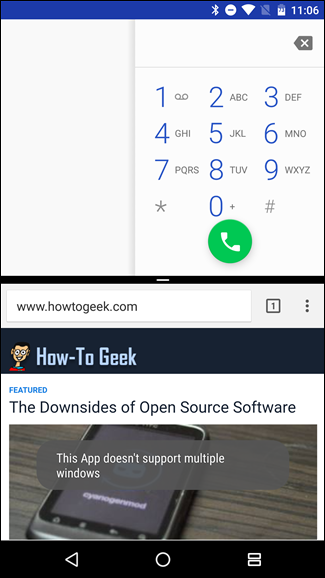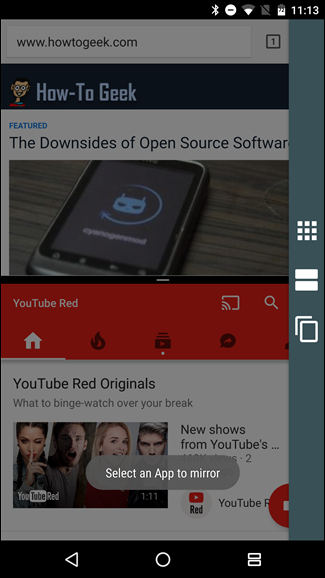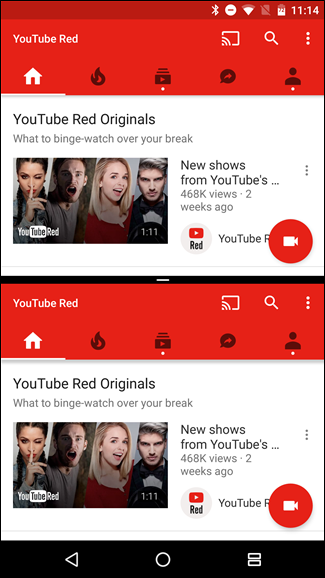With Android Nougat, Google released an oft-requested feature: the ability to run two windows side by side. Instead of some sort of janky workaround like Samsung or LG's solutions, which only allow certain apps to work in a multi-window scenario, this one is baked into Android. That means it works for essentially all apps, all the time.
It does, however, have its limitations. First, if probably won't work right with legacy apps that haven't been updated in quite some time. Secondly, you can't run the same app in both windows. Fortunately, there's a solution for the latter: an app called Parallel Windows for Nougat.
Before we get into how to use Parallel Windows, it's worth mentioning that this app is in its alpha stages---it's still pretty experimental, so you may experience some bugs here and there. Keep this in mind while testing the app! Also, it should go without saying (but I'm going to say it anyway): you must be running Nougat to use this app.
Alright, with that little caveat out of the way, let's get this ball rolling. Firstly, install Parallel Windows (it's free). Once installed, go ahead and run the app.
How to Set Up Parallel Windows
The first window that shows up is just there to let you know the app is experimental. Go ahead and tap the "I have read and understood" box, then tap "Continue."
On the next screen, you'll need to grant the app two permissions to get the full Parallel Windows experience. Slide the first slider---Permit to draw over Apps---which will toss you into that specific permission window, where you'll actually move the slider. Once it's on, you can tap the back button to get back to the main Parallel Windows screen.
Once that one is enabled, go ahead and slide the other one: Enable Accessibility Service. This will move you into the Accessibility menu, and you'll need to find the Parallel Windows for Nougat entry, then toggle the option to On. A popup will let you know what the app will have access to---if you're cool with that, go ahead and tap "OK." Again, just tap the back button to get back to the main app.
Lastly, you'll set the "Hotspot Dimensions"---this is the location where you'll slide in order to bring up the Parallel Windows menu. By default, it's set to the middle of the right side of the screen, which is a great place for it to be. I'll be using this setting throughout the tutorial.
With everything set up, you're ready to start using Parallel Windows.
How to Use Parallel Windows
Right out of the gate, Parallel Windows does more than just mirror apps in multi-window mode---it also makes it easier to launch apps in a multi-window environment, as well as offer quick access to the app drawer.
To get started, slide in from the middle of the right side of the screen---the location we talked about earlier when setting up the Hotspot Dimensions. This will open the Parallel Windows menu.
There are three options here, from top to bottom: launch the app drawer, start a multi-window session, and mirror application.
The first option, which opens the app drawer, is a quick and easy way to get your apps without first having to leave the foreground app. Selecting an app from this pop-up drawer will automatically open the app in a multi-window environment. It's also worth nothing that it can take the app drawer a few seconds to load if you have a lot of installed applications.
The second icon, which will start a multi-window session, basically just mimics the default action of long-pressing an app in the recents window, then dragging it to open the app in its own window. By starting multi-window with Parallel Windows, however, it's actually faster (and easier) since it immediately forces the foreground window to the top spot in multi-window. You need only select the app for the bottom.
While both of those features are neat, they can also be done without using Parallel Windows. The third option in the Parallel Windows menu is by far its most powerful, as it's the one you'll use to mirror applications in a multi-window setup. That said, it can also be the most confusing.
To use the feature, you must first be running at least one app in windowed mode. With a multi-window session running, open the Parallel Windows menu and tap the bottom option. A toast notification will show up telling you to select an app to mirror.
This is where things are kind of unclear, but it's actually really simple: just tap the app in the current environment you'd like to mirror. One of two things will happen---it will either launch another instance of the app, or give a notification that the app doesn't allow more than one session. The latter will be true of things like YouTube Music or the dialer, as they only allow one session at a time. Most others are fair game, however.
Once a supported app is tapped, everything should be automatic. The non-selected app in your multi-window session will disappear and be replaced with the app you chose to mirror. Easy peasy.
As I stated earlier, Parallel Windows for Nougat is still in its alpha stages and still very experimental. As a result, you may see some inconsistencies while using it---for example, I couldn't get Chrome to run in mirrored mode no matter what I tried. There was no error here---it just didn't work. Things like this are to be expected with experimental software, so just be aware of it before you jump into Parallel Windows expecting a fully polished experience.