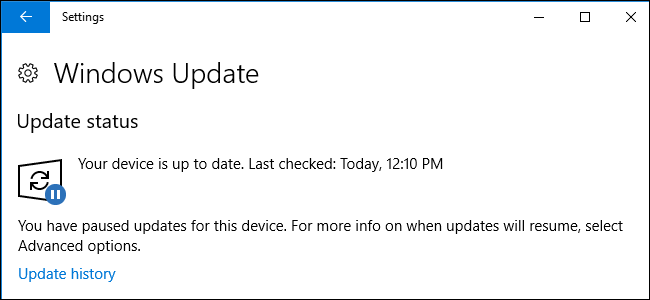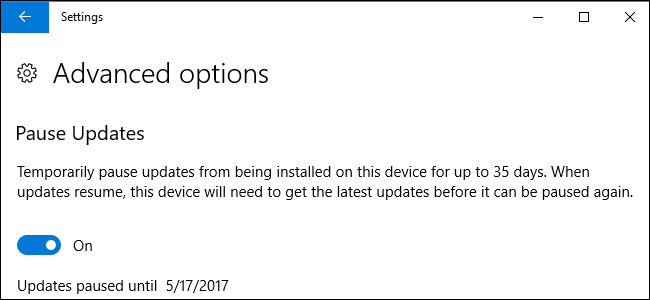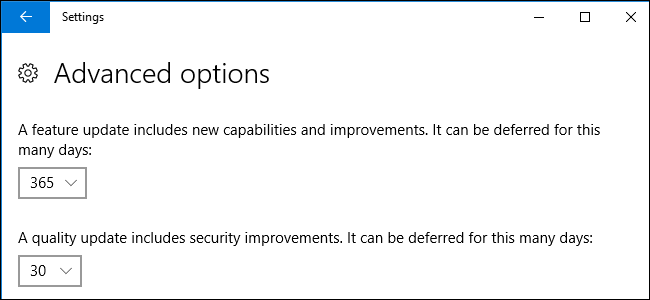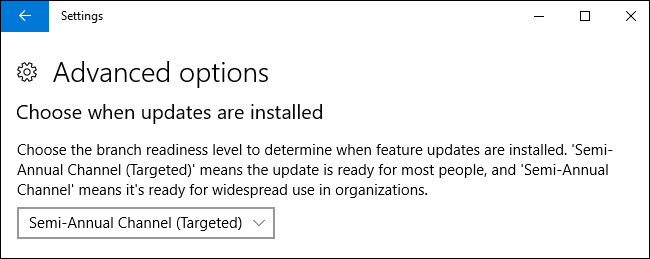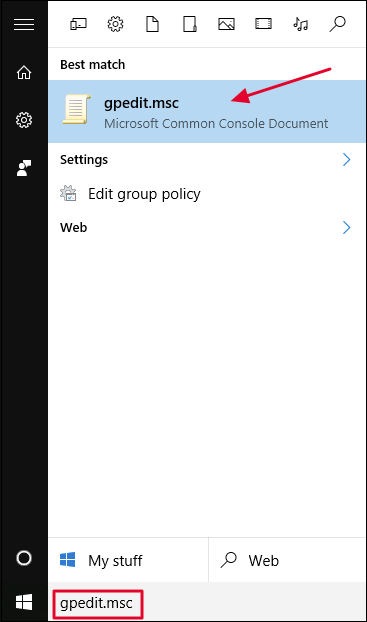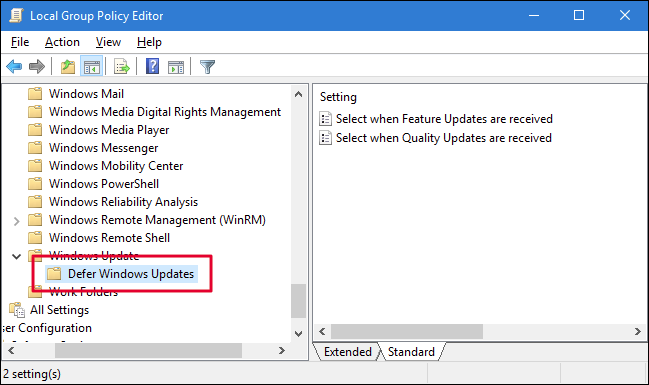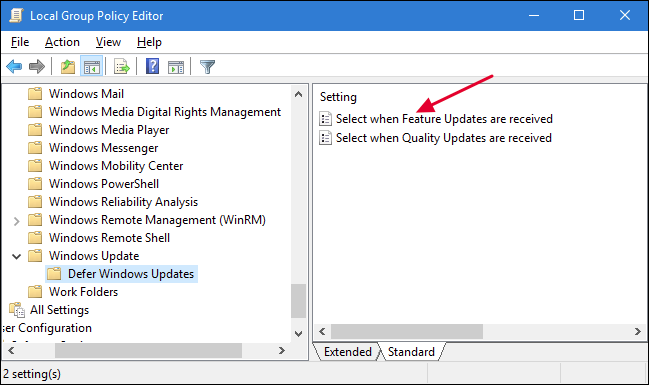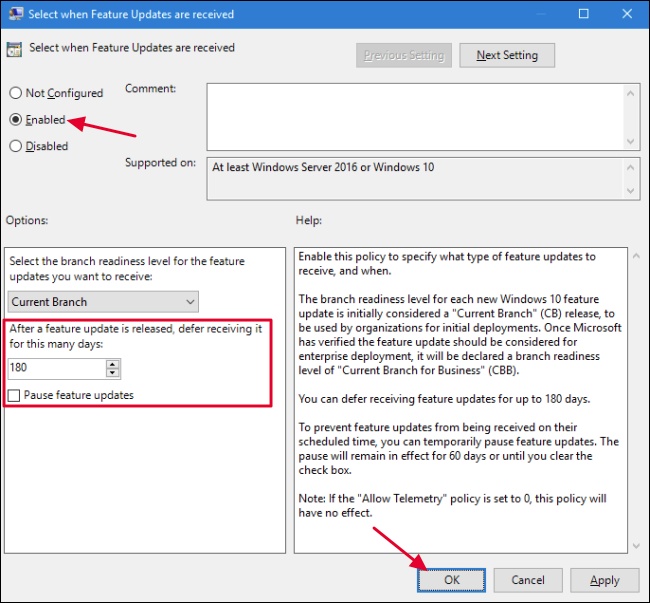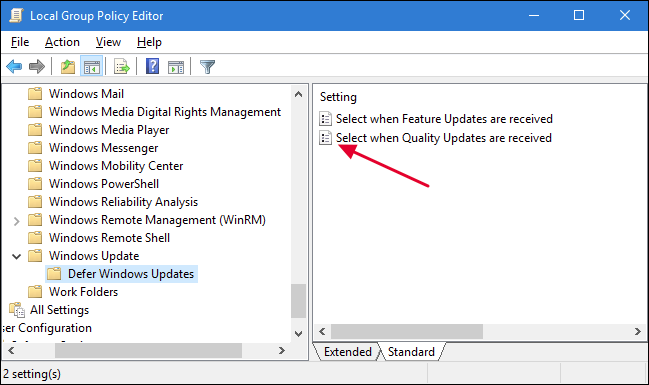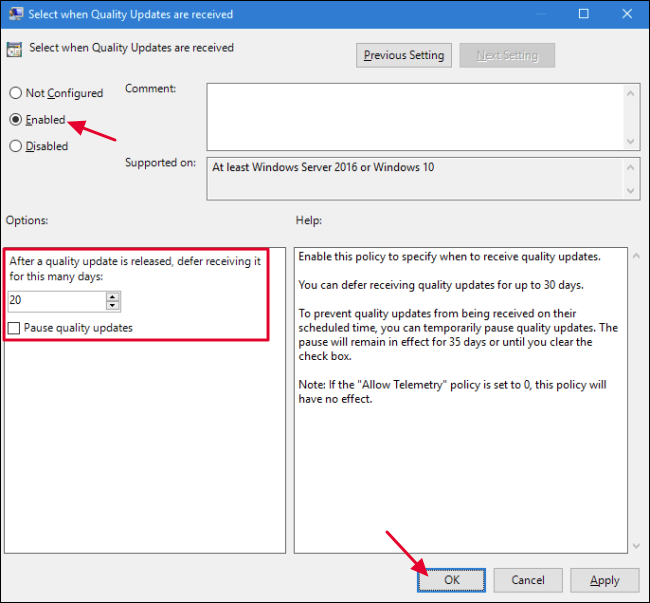Quick Links
The Professional, Enterprise, and Education editions of Windows 10 provide more control over Windows Update than the Home edition does. If you have one of those editions, then starting with the Creators Update, you can now pause receiving updates and defer some updates for up to a year.
In the years since the Creators Update was released, Microsoft has changed how pausing and deferring updates works. Here's our guide to pausing updates on modern versions of Windows 10.
How to Pause Updates
Windows can pause updates for 35 days. After the period expires, Windows 10 automatically unpauses, looks for updates, and begins installing them. Windows will need to install the latest updates before you can pause updates once again.
To pause updates, head to Settings > Update & Security > Windows Update > Advanced Options. Scroll down and turn on the "Pause Updates" option.
Just note that you'll only see this option if you're using Windows 10 Professional, Enterprise, or Education, and even then only if you've installed the Creators Update. Pausing updates is not available if you're using Windows 10 Home.
How to Defer Updates if You've Installed the Creators Update
Starting with the Creators Update, Windows allows you to defer different types of updates using the Settings interface. This lets you put off receiving updates until they've been more widely tested. This option was available in the Windows 10 Anniversary Update that came out in mid-2016, but you had to fire up the Local Group Policy Editor to use it (and we actually have instructions for doing that a bit later).
Microsoft splits Windows updates into three broad categories:
- Security updates fix major vulnerabilities. You cannot defer security updates at all.
- Feature updates include new features and significant updates to existing features. You can defer feature updates for up to 365 days.
- Quality updates are more like traditional operating system updates and include minor security fixes, critical, and driver updates. You can defer quality updates for up to 30 days.
To defer updates, head to Settings > Update & Security > Windows Update > Advanced Options. Scroll down and use the "Feature update" and "Quality update" options under "Choose when updates are installed" to specify how many days you want to defer updates for. Set these options back to "0" to stop deferring updates.
This page also lets you switch from the Semi-Annual Channel (Targeted), which was formerly know nas the Current Branch, to the Semi-Annual Channel, which was formerly known as the Current Branch for Business.
The standard Semi-Annual Channel (Targeted) option means you'll get updates when they're being provided to consumer PCs. If you switch to the Semi-Annual Channel, you'll only get updates after they've been more thoroughly tested and Microsoft feels they're ready for Enterprise deployment. This often happens about four months after the update is released to consumers.
So, if you switch to the Semi-Annual Channel and defer feature updates for 365 days, you'll receive updates a year after they appear in the Semi-Annual channel. In other words, it will take about 16 months for an update to reach your PC after it first rolls out to consumer PCs.
Again, you'll only see these option if you're using Windows 10 Professional, Enterprise, or Education, and only if you've installed the Creators Update. These options are not available if you're using Windows 10 Home.
How to Defer Updates Using Group Policy if You Don't Have the Creators Update
Even if you haven't upgraded to the Creators Update yet, you can still choose to defer updates. You just have to do it through Group Policy. This is useful if you're still using the Anniversary Update and want to defer receiving the Creators Update itself, for example.
Before you get started, be aware that the Local Group Policy Editor is a pretty powerful tool. If you've never used it before, it's worth taking some time to learn what it can do. Also, if you're on a company network, do everyone a favor and check with your admin first. If your work computer is part of a domain, it's also likely that it's part of a domain group policy that will supersede the local group policy, anyway.
Fire up Local Group Policy Editor by hitting Start, typing "gpedit.msc," and then hitting Enter.
In the Local Group Policy Editor, on the left-hand side, drill down to Computer Configuration > Administrative Templates > Windows Components > Windows Update > Defer Upgrades and Updates.
These options are now configured under "Windows Update for Business."
On the right-hand side, double-click the "Select when Feature Updates are received" setting to open its properties window.
In the properties window, select the "Enabled" option. If you want to defer updates, enter any number up to 180 days in the "After a feature update is released, defer receiving it for this many days" box. Alternatively, you can select the "Pause feature updates" option to put off updates for 60 days or until you clear the check box. Using the pause feature is essentially the same as using the regular defer updates feature in the Windows Update interface except that you can come back to the Local Group Policy Editor and uncheck the box if you'd like to end the pause and get the updates.
The other option you have in this window is the branch readiness level for receiving feature updates. The "Current Branch" gets updates when Microsoft deems the features are ready for general use. The "Current Branch for Business" gets feature updates more slowly, and only when Microsoft feels they are ready for enterprise deployment. If you'd like to get feature updates sooner, choose "Current Branch." If you'd like to delay new features as long as possible, choose "Current Branch for Business."
When you're done setting options, click "OK."
Back in the main Local Group Policy Editor window, double-click the "Select when Quality Updates are received" setting to open its properties window.
In the properties window, select the "Enabled" option. Note that there is no branch selection option for quality updates. You can set the the number of days to defer updates anywhere up to 30 days. Using the pause feature is again just like using the deferral option in the Windows Update interface. It will pause updates for 35 days or until you come back and uncheck the option. When you're done setting options, click "OK."
You can now close Local Group Policy Editor. There's no need to restart your PC or anything. Changes take place immediately and you should not receive quality and feature updates for whatever period you set.
Windows Update on Windows 10 also automatically updates your hardware drivers. You can stop Windows 10 from updating your hardware drivers, if you like. Unlike the above options for deferring updates, stopping Windows from updating hardware drivers also works on the Windows 10 Home edition.