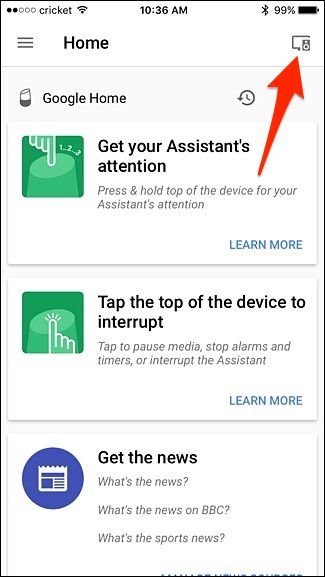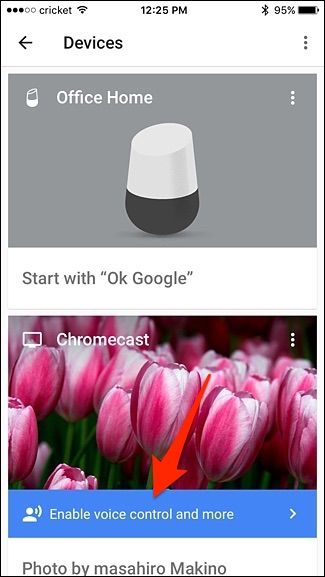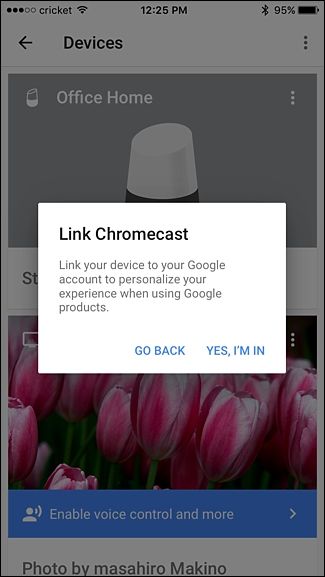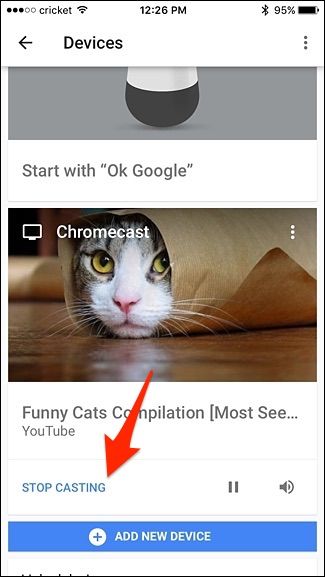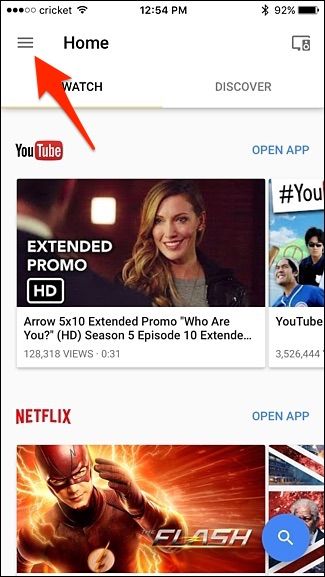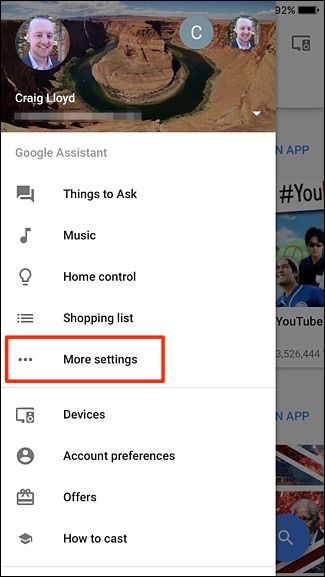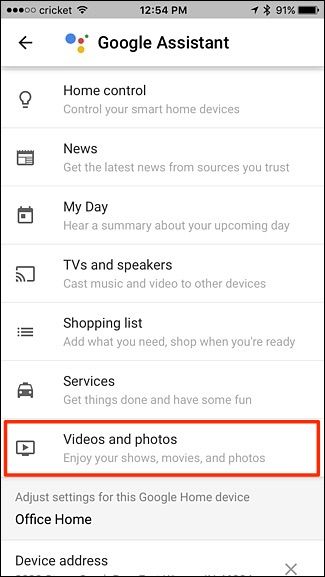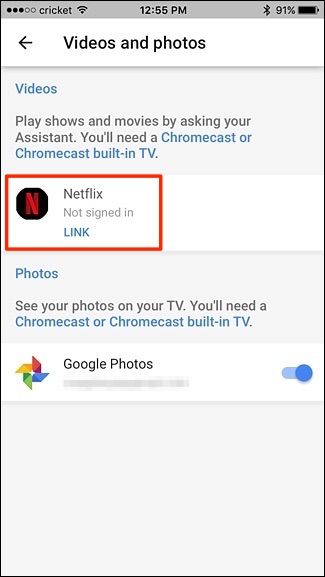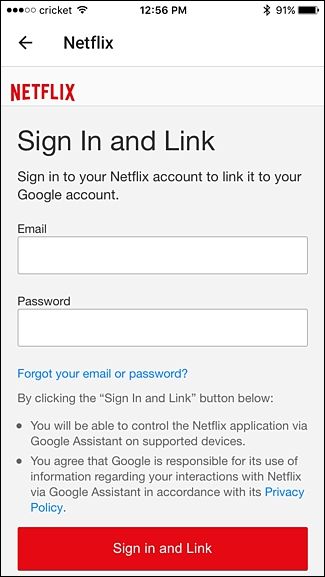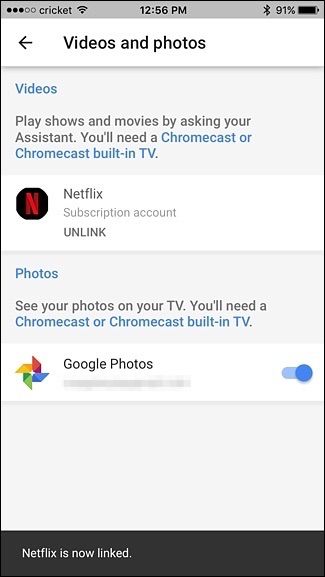Quick Links
Both the Amazon Echo and the Google Home allow you to do some really cool things, but the Google Home has one big advantage: you can beam content to your Chromecast using just your voice.
First off, it's important to know that the type of content you can beam to your Chromecast from the Google Home is extremely limited. Currently, you can only beam video content from YouTube and Netflix, and audio content from Google Play Music, Pandora, Spotify, and YouTube Music. If that's all you really need, then read on. If the app you want to use isn't supported, hopefully the Google Home will support more apps in the future.
This guide assumes that you already have your Google Home and Chromecast set up and ready to go. If not, we have thorough guides on how to set up the Google Home and how to set up the Chromecast.
Enable Voice Control on Your Chromecast
Once you have these two devices hooked up and ready to go, you may still need to enable voice control and link your Chromecast to your Google account before it will work with the Google Home. To do this, open up the Google Home app and tap on the Devices button in the top-right corner of the screen.
From there, find your Chromecast and then tap on "Enable voice control and more".
When the pop-up appears, tap on "Yes, I'm In".
After that, there's nothing further you have to do---voice control should be enabled on your Chromecast as long as both devices are connected to the same Wi-Fi network.
How to Control Your Chromecast with Google Home
With that out of the way, all you have to do is say, "Hey Google, play [name of video/song] from [name of service] on [your Chromecast's name].” For example, you could say something like, "Hey Google, play The Weeknd from Play Music on the Living Room Chromecast" and it will shuffle songs by The Weeknd from Google Play Music.
You can also watch YouTube videos and start them using your voice, saying, "Hey Google, play PewDiePie from YouTube on the Living Room Chromecast". You can also be generic and say you want to watch "cat videos", and the Google Home will simply just play random videos featuring cats.
You can be specific as to what YouTube video you want to watch as well, like "Hey Google, play the Guardians of the Galaxy Volume 2 trailer on the Living Room Chromecast".
Whenever you want to pause playback, all you have to do is say "Hey Google, pause the Living Room Chromecast". You can also stop casting altogether by saying "Hey Google, stop casting" or you can hit "Stop Casting" in the Google Home app.
Enable Netflix Support By Linking Your Account
Unfortunately, Netflix isn't enabled off the bat and you have to link your Netflix account with your Google account first. Thankfully, it's really easy to do.
Start by opening up the Google Home app and tap on the Menu button in the top-left corner of the screen.
Tap on "More Settings".
Scroll down and select "Videos and Photos".
Tap on "Link" under "Netflix".
Select "Link Account" when the pop-up appears.
Enter in your email address and password associated with your Netflix account and then tap on "Sign In and Link" at the bottom.
You'll be taken back to the previous screen where it will now say "Unlink" under "Netflix". You're good to go at this point.
To begin watching a show on Netflix, simply say, "Hey Google, watch Stranger Things on the Living Room Chromecast". (You don't have to say "On Netflix", but you can.) If you've never watched the show, it'll start on episode one; otherwise, it'll pick up where you left off.
Once it begins playing, you can then pause and resume it at any time by just saying "Hey Google, pause" or "resume". You can also say, "Hey Google, play the next episode" or "play the previous episode".
Unfortunately, you can't get specific and say something like, "Hey Google, play The Office season 1 episode 3". Instead, you'll have to go into the Netflix app to choose a specific episode. But Google's voice control should cover you in most situations.