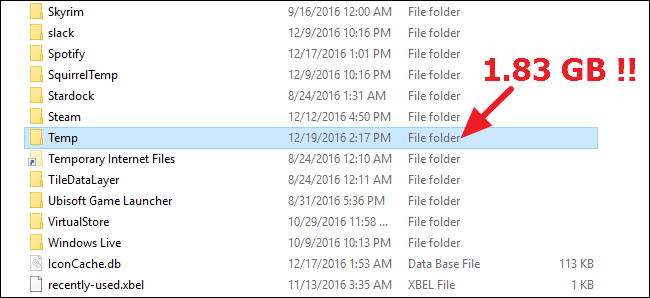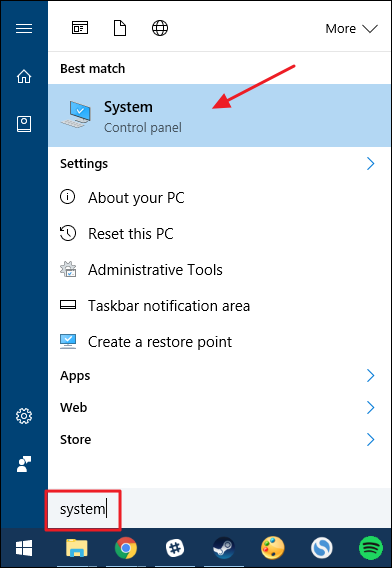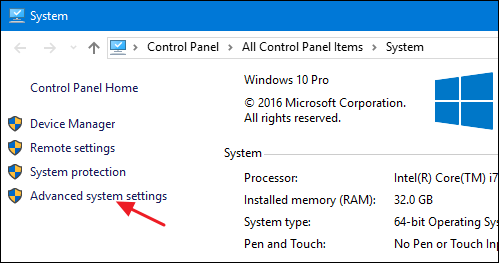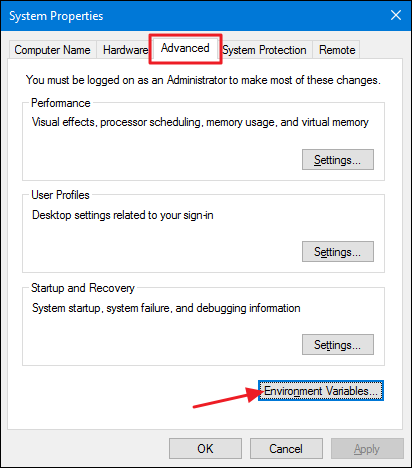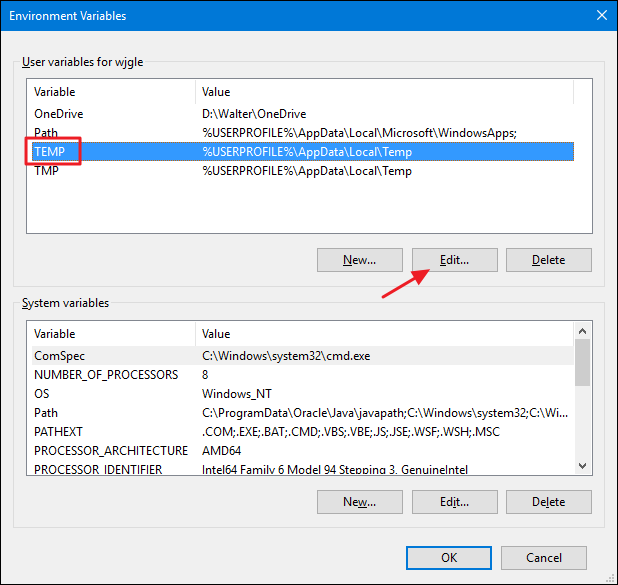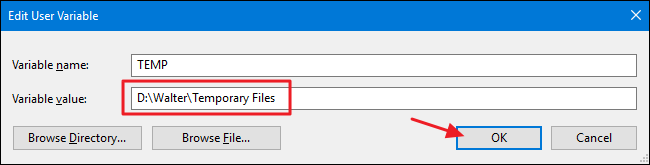If you're trying to save space on your system drive---say, if you have a space-starved solid state drive---moving Windows' temporary files to another hard drive makes sense. Here's how to do it.
If you have a small SSD, it's nice being able to free up as much space on it as you can. We've looked at how to move your personal folders to another drive and how to move your OneDrive folder (or Dropbox folder) before, but the Windows temporary folder can also be pretty a pretty big space consumer. Sure, you can empty it out, but it'll just fill up again. The good news is that the temporary folder is easy to move from your system drive to a larger storage drive and it won't really impact performance at all.
Hit Start, type "system," and then hit Enter or click the result.
In the System window, click the "Advanced system settings" link.
In the System Properties window, on the "Advanced" tab, click the "Environmental Variables" button.
In the Environmental Variables window, the top box shows user variables. Two of those variables---TEMP and TMP---are used by Windows and other apps to store files to a temporary folder. Note that these variables are specific to the user currently logged in, so if you have multiple user accounts on the PC, you'll need to log in as each user and make these changes. Select the TEMP variable and then click the "Edit" button.
In the Edit User Variable window, type a new path for the TEMP folder into the "Variable value" box. Alternatively, you can click the "Browse Directory" button to browse to your desired location. If you use the browse method, just be sure you create the TEMP folder in the location you want it and then select it. When you've selected the new location, click "OK."
Now, you'll need to go back and repeat these same steps to change the location of the TMP variable to point the same new location. When you're done, you can also close out the Environmental Variables and System Properties windows. You'll need to restart your PC to have Windows begin using the new locations you specified for temporary files. You can always verify that the changes stuck by returning to the Environmental Variables window and making sure the new location is listed.