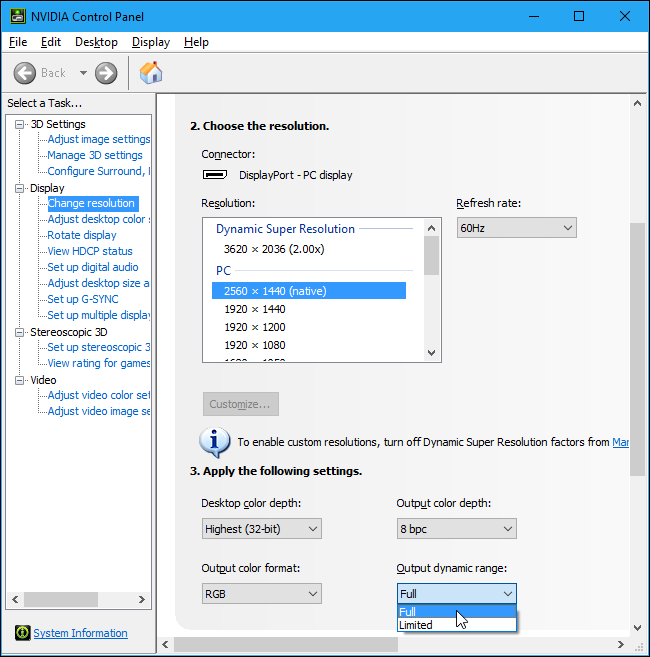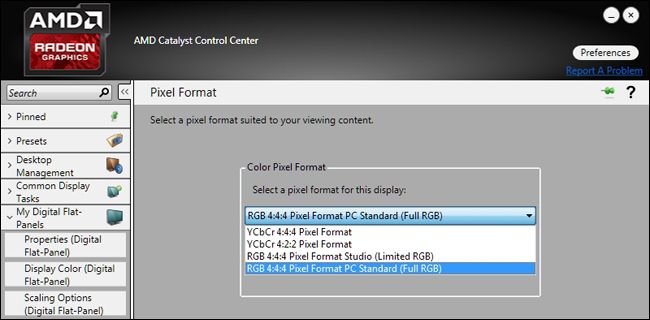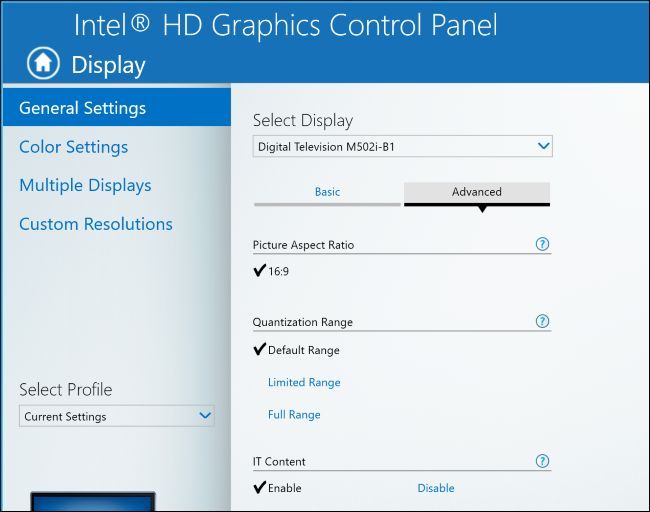Quick Links
Black colors may look washed out and gray if you connect your PC to its display via an HDMI cable, and it's not your display's fault. This is due to the way your graphics card is converting data to colors, and there's an easy fix.
RGB Full vs. RGB Limited
PCs, TVs, and other devices represent colors using a range of numbers. "RGB Full" represents colors using values from 0 to 255. 0 is the blackest black, and 255 is the whitest white. "RGB Limited" represents colors using values from 16 to 235. 16 is the blackest black and 235 is the whitest white.
TV shows and movies use RGB Limited. PCs and PC games use RGB Full. If you have your PC set to output content in RGB Limited format, colors on your PC will look more washed out. Your graphics card will send 16 for the blackest black, but your monitor will show it as grey, expecting 0 for the blackest black. In other words, they're mismatched.
If you connect your computer to its display via HDMI, your graphics drivers may select RGB Limited if they suspect you may have connected your PC to a TV. That's why this problem only seems to occur when you use an HDMI connection, although some people do report it happens on DisplayPort connections. If you connect your PC to a display using DVI, your drivers should automatically choose RGB Full.
That's just a quick summary of this complicated topic. For more information about the difference between RGB Full and RGB Limited, read this article.
Long story short: Unless you're watching movies on a home theater PC, you'll almost always want your computer to output color in full RGB. Your driver should automatically select RGB Full for PC displays, but this doesn't always happen. But you can change it manually.
How to Switch to RGB Full on NVIDIA Graphics
If you have NVIDIA graphics hardware, right-click your desktop background and select "NVIDIA Control Panel" to open the NVIDIA Control Panel.
Select Display > Change Resolution, click the "Output Dynamic Range" box, and select "Full".
How to Switch to RGB Full on AMD Graphics
If you have AMD graphics hardware, right-click your desktop background and select the "AMD Radeon Settings" option to open the AMD Radeon Settings control panel.
Select Display > Preferences > Pixel Format, click the "Color Pixel Format" box, and select "RGB 4:4:4 Pixel Format PC Standard (Full RGB)".
How to Switch to RGB Full on Intel Graphics
If you have Intel graphics hardware, right-click your desktop background and select "Graphics Properties" to open the Intel Graphics Control Panel.
Select Display > General Settings > Advanced and click "Full Range" under Quantization Range.
Some people report that this setting is reset to RGB Limited after they upgrade their graphics drivers. If your system was set to RGB Limited and you set it to RGB Full, an update may revert the setting to RGB Limited in the future. Keep an eye on it.
There's also a separate setting for each display you have connected to your computer, so you may need to change it multiple times if you have multiple displays. Just select the display you want to configure in your graphics driver's control panel and then change the display to RGB Full.
Remember, you want your PC's output to match your displays. All computer monitors should be set to full RGB by default, so you want your PC to output in full RGB. If you're connected to a TV, you'll need to see whether your TV uses full or limited RGB. If you can, set both your PC and your TV to full RGB. If you can't, set them both to limited. The two must "agree" if you want correct colors.