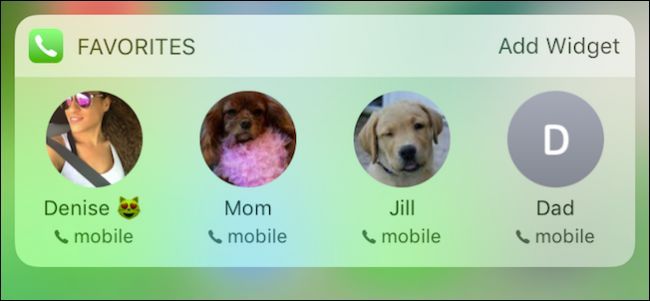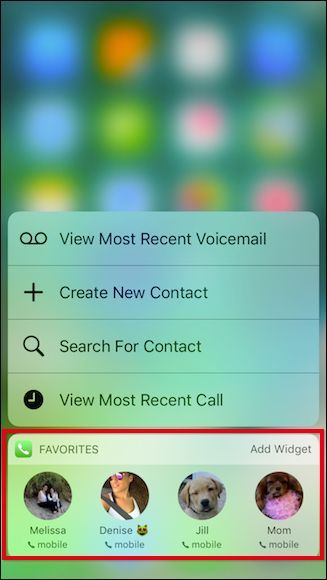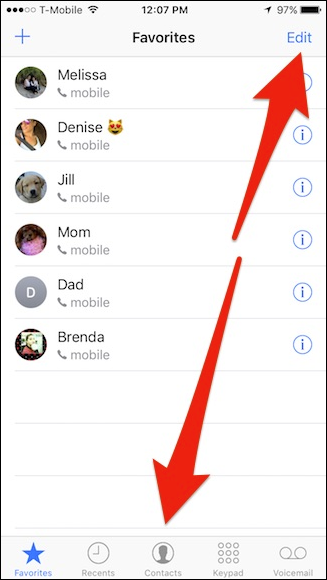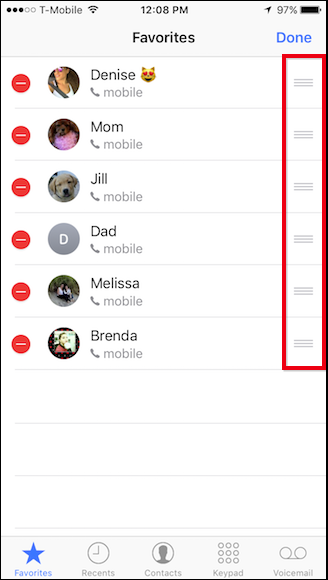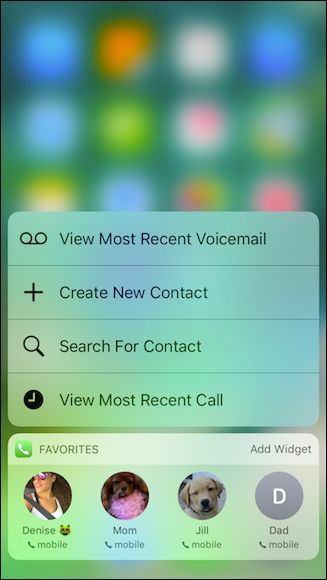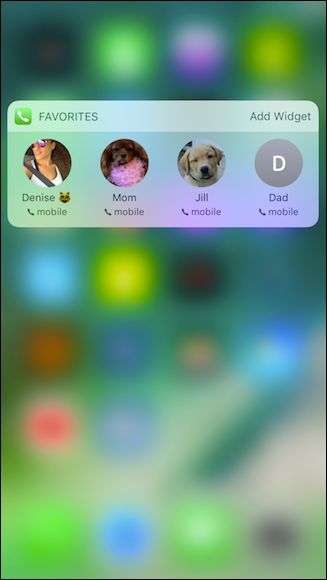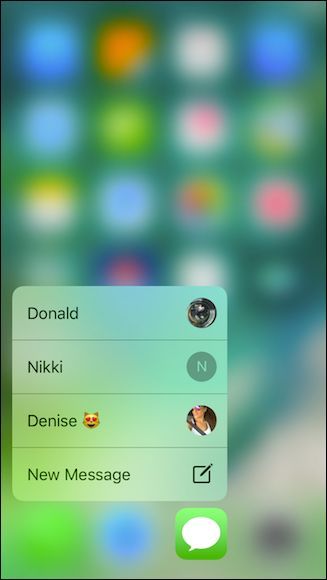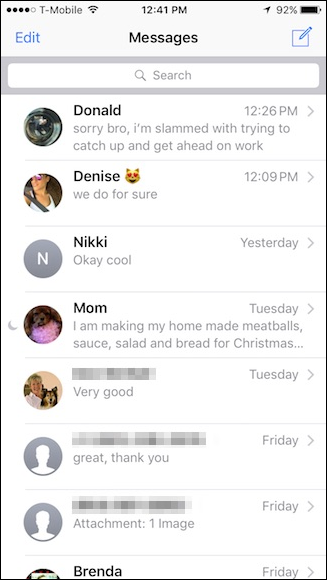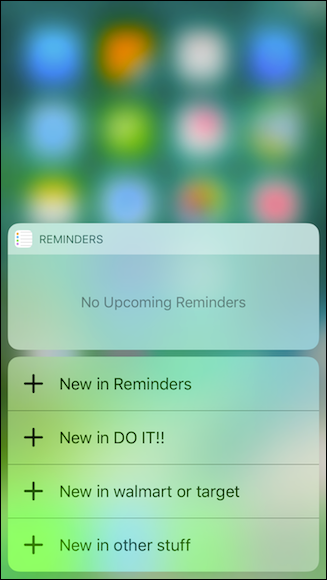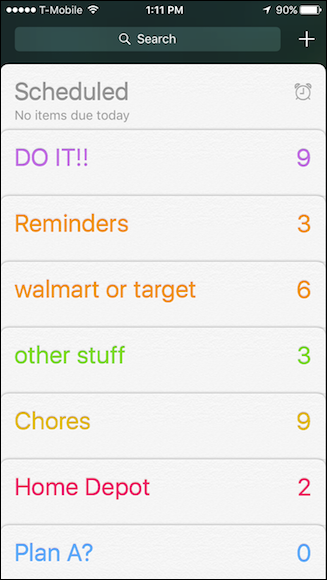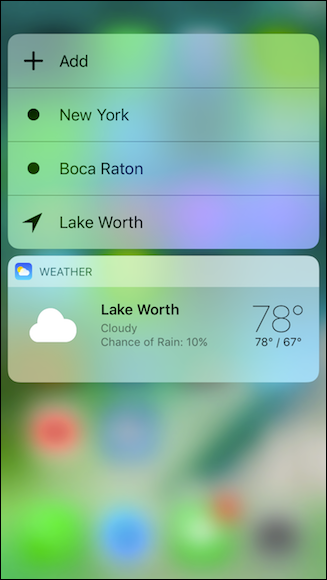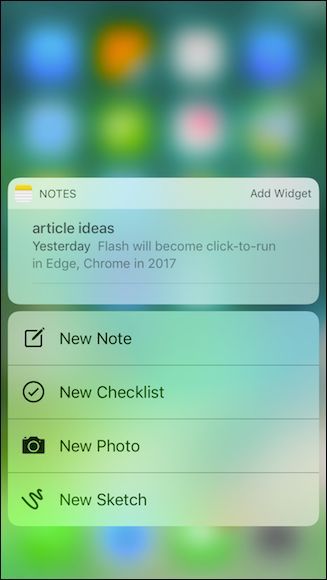Quick Links
3D Touch is a terrific innovation, bringing a new level of functionality to iPhone. Usually, the 3D Touch shortcuts baked into app icons are just fine, but there are a few things you can do to customize or manipulate some of these shortcuts.
Customize Favorite Contacts in Phone and FaceTime
The Phone and FaceTime apps offer direct ways to customize the favorite contacts that appear. If you 3D touch either of these apps, you'll see that four contacts are shown:
To customize which contacts appear in the 3D Touch shortcuts menu, open your Phone app and tap on the "Favorites" tab, then tap "Edit" in the upper-right corner.
Once you're in edit mode, use the handles along the right edge to drag your contacts into the order you prefer. Remember, the top four will appear as 3D Touch shortcuts.
Once that's done, go ahead and check to see that the changes took.
FaceTime works the exact same way. So if you FaceTime someone more than you call them, then you may want to add that person to your Favorites and move them into your top four.
Manipulate 3D Touch Shortcuts in Other Apps
While Phone and FaceTime are the only two apps that allow you to directly change the 3D Touch shortcuts, you can manipulate other apps to alter how 3D Touch shortcuts appear.
Let's look at Messages. With Messages, the three contacts that appear in your Messages 3D Touch shortcuts are the three most recently contacted people, rather than your favorites.
As such, while you can't designate who appears in your 3D Touch shortcuts directly like you can with Phone or FaceTime, you can manipulate who shows up here. For example, if you send a message to someone, they will immediately appear at the top of the shortcuts.
On the other hand, if you delete a message thread from the top three, then that contact will then disappear from your shortcuts.
Reminders is another app that relies on the top items. But with Reminders, you can move lists to the top and change how the 3D Touch shortcuts appear. Just lightly press on the list and then you can drag it into the top four.
Just be aware that as you update and add other lists, your top four will change, and so too will your shortcuts.
Beyond this, you will notice that other 3D Touch shortcuts may change and you can influence what you see. For example, the Weather app's shortcuts can be changed by adding or removing locations. The Notes app will change depending on the top note in your list.
It would be nice if you could change the shortcuts in the Settings app to access other system functions, or you could pin certain events from the Calendar app, but sadly those options aren't available right now. Perhaps as iOS continues to evolve so too will the ability to configure 3D Touch shortcuts.
Take some time and explore all your apps and their 3D Touch shortcuts. You may find you can alter others not mentioned here.