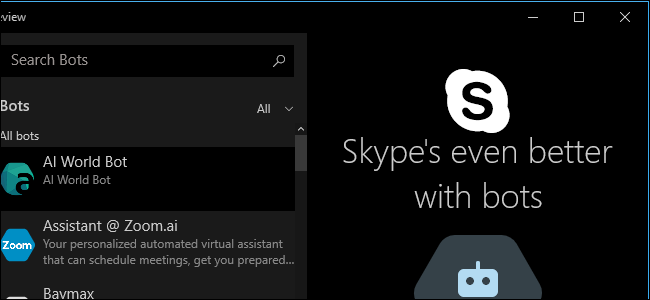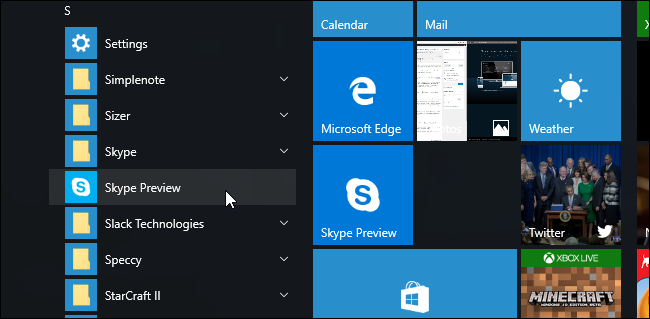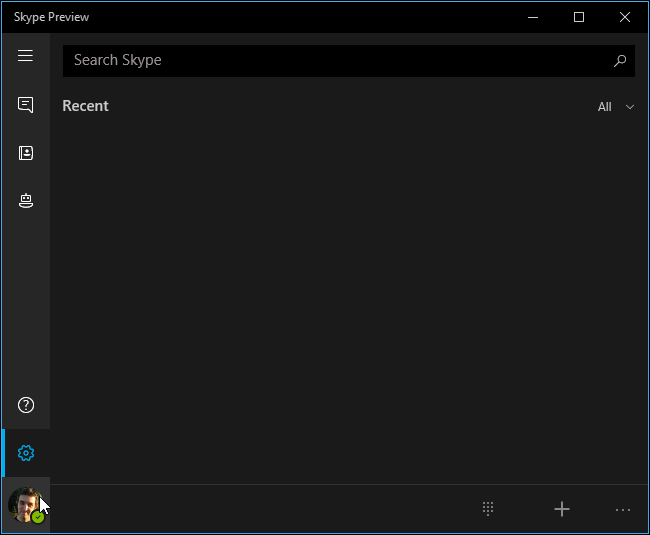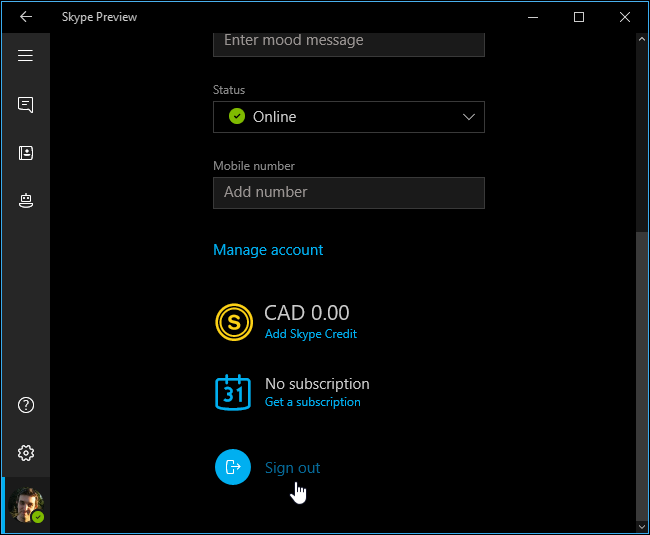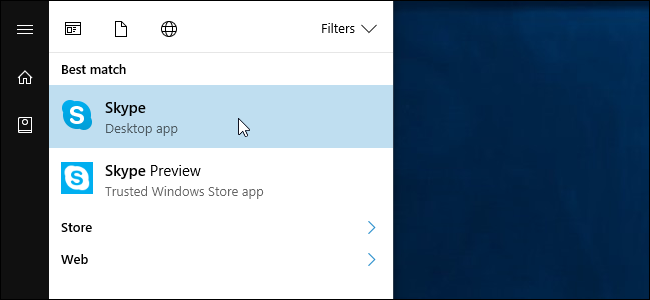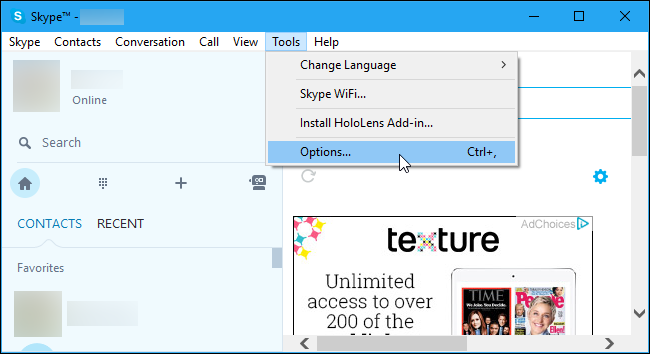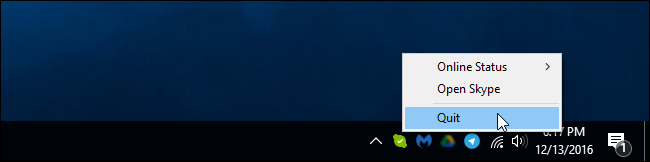Quick Links
Windows 10 now signs you into Skype automatically, making you available so you'll always receive messages and incoming calls. If you'd rather not be signed into Skype all the time, here's how to sign out.
There are two different Skype apps. One, currently called "Skype Preview", now comes with Windows 10 and signs you in by default. Then there's the older, traditional Skype desktop app you're probably used to, that you have to download separately---though once you do, it also launches at boot and keeps you signed in at all times. Here's how to stop one (or both) versions of Skype from running in the background.
Sign Out of Windows 10's New Skype Preview App
The new Skype Preview application signs you in by default after you upgrade to the Windows 10's Anniversary Update or set up a new Windows 10 PC. You have to sign out of the Skype application if you want to stop this.
Open your Start menu and launch the "Skype Preview" application. You can either search for "Skype" and click the "Skype Preview shortcut, or scroll down to the "S" section in your list of installed apps and click the "Skype Preview" shortcut.
Click the profile icon at the bottom left corner of the Skype Preview window.
Click the "Sign Out" button at the bottom of your account status screen. Skype will sign out.
The next time you launch the Skype Preview app, it will ask you to sign in with your account. Skype won't sign you in again unless you provide your account details.
Prevent the Skype Desktop App From Starting at Boot
The traditional desktop version of Skype does something similar after you install it. It automatically starts with your PC and signs you in by default, ensuring you're always online to receive messages. You can tell Skype not to start when you sign in if you don't want it constantly running in the background.
To do this, open the traditional Skype desktop application. That's the "Skype" application in your Start menu---not the "Skype Preview" application included with Windows 10.
Click Tools > Options in the Skype window.
Uncheck the "Start Skype when I start Windows" option and click "Save".
Skype won't automatically start with your PC. It will only start when you launch it.
Prevent the Skype Desktop App From Running in the Background
The desktop version of Skype will still continue running after you launch it, keeping you signed in. Even if you close the Skype window, it will remain running in the background.
To close the Skype desktop application, locate the Skype icon in the notification area next to the clock on your taskbar. Right-click the Skype system tray icon and select "Quit".