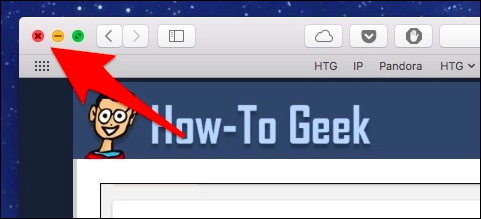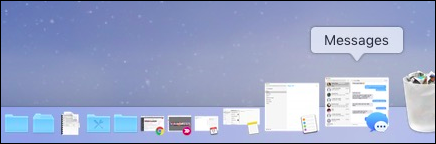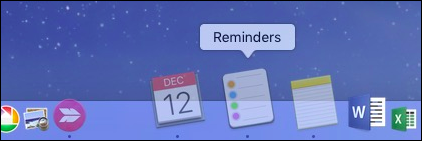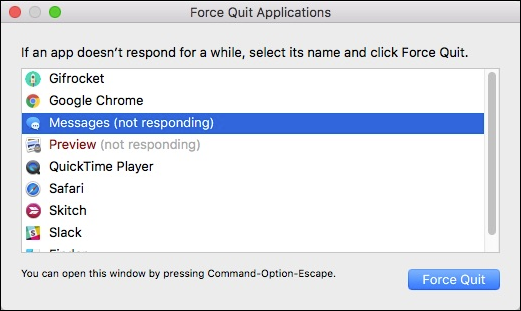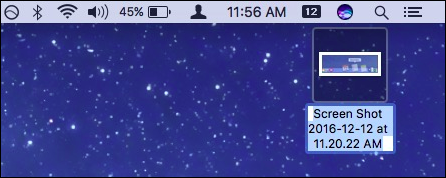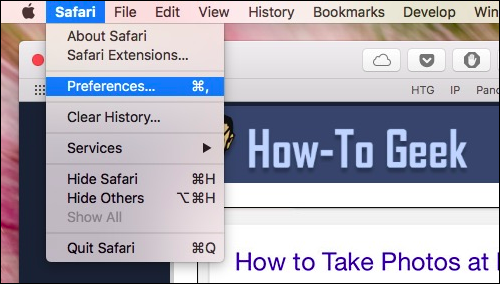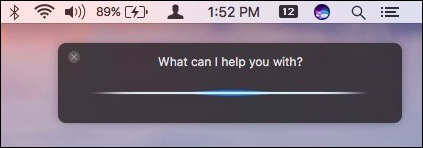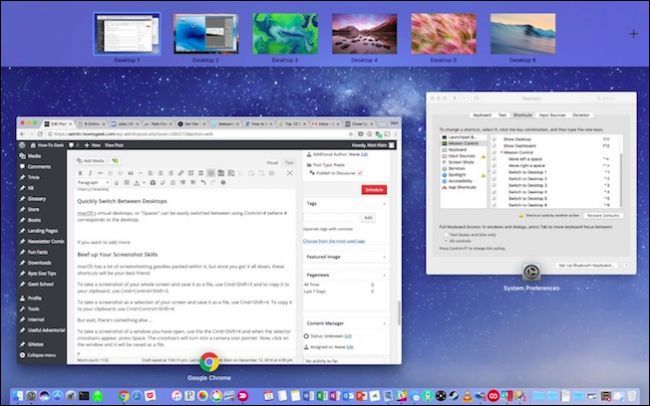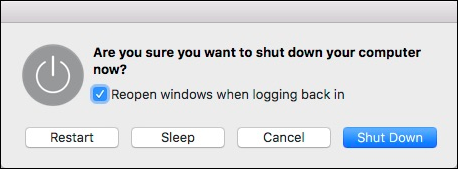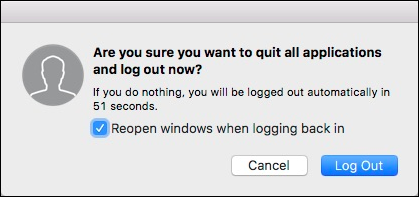Quick Links
Keyboard shortcuts may seem complex and hard to remember, but once you start using them, you'll wonder how you ever lived doing everything with the mouse. Here are the best keyboard shortcuts on macOS everyone should know.
As with most of the shortcuts throughout this article, there's usually a menu bar equivalent. In other words, you could click on the menu and mouse to the function you want, but it's always faster to use the keyboard. Trust us, this will save you heaps of time in the long run. (You can also customize many shortcuts through your Mac's System Preferences.)
What follows then are some of our favorite keyboard shortcuts for mac OS.
Quit Your Apps Quickly
Just because you click the little red X in the upper-left corner of an app window doesn't make the app actually quits. This is a big difference in macOS: unlike Windows, where clicking the X exits the program, on macOS it merely closes that window.
To fully quit the app, just press Command+Q on the keyboard.
Close, Minimize, or Hide an App
On the other hand, if you don't want to quit an app, you can hide, minimize, or close it instead.
- To close an app, use Command+W.
- To minimize it, use Command+M.
- To hide an app, use Command+H.
What's the difference? When you close an app, it will close all of an app's open windows but it will remain running in the background. The next time you open the app, you will start over with new windows.
When you minimize an app, it will be shrunk to an icon running on the Dock's right side where your Trash and folders also reside.
Hiding an app is a lot like minimizing it, except it will hide all open windows for an app---not just the current one. You also won't see them appear on the right side of the Dock; instead, the app's icon will be partially transparent.
Force Quit Stuck Apps
If an app isn't responding to Command+Q, it could be hung or stuck. In that case, you can press Command+Option+Esc to bring up the Force Quit Applications window (similar to Ctrl+Alt+Delete on Windows machines.)
From here, just locate the troublesome app and "Force Quit" it.
Switch Between Apps
You can switch between apps by clicking on their Dock icons, but this is inefficient and time-consuming. It's far easier and faster to press Command+Tab, which opens the app switcher.
To cycle through your apps, hold Command and repeatedly press Tab.
To reverse direction, use Command+Shift+Tab instead.
When used in conjunction with Command+Q, this is a sure-fire way to quickly quit unused running apps.
Copy, Cut, Paste, and Select All
The old standard copy, cut, and paste actions all work on the Mac, though you'll only usually see or be able to use cut on text selections (not files). Still, they're all good to know.
- To copy press Command+C.
- To cut, press Command+X.
- To paste, press Command+V.
Select All is also another good shortcut to have in your back pocket. To Select All the text in a file or window, use the shortcut Command+A.
Undo and Redo Actions
We all make mistakes. When you make one, press Command+Z to undo it.
On the other hand, if undoing a mistake turned out to be a mistake, then use redo with Command+Y.
Rename Files
To rename a file on your Mac using only the keyboard, select the file and press the Return, then type the name of your new file. There are a number of other ways to rename files on macOS, but using the keyboard is by far the fastest.
Tabs, Tabs, and More Tabs
Tabs are all the rage nowadays, and in macOS, they have taken over. Not only can you use tabs in Safari, but now they're available in Finder and almost every other app as well. And, thankfully, they come with shortcuts:
- Command+T opens a new Finder tab.
- To open a new tab to a specific location, double-click on that location while holding the Command key.
- Once you have opened a bunch of new tabs, use Control+Tab or Control+Shift+Tab to step through them.
- Finally, you can Option+Click on a tab's "X" to close all tabs except that one.
You can even press Command+Z to undo the closing of a tab in some instances. (In some browsers, this is Command+Shift+T instead.)
Jump to the Top and Bottom of Long Documents
Got a long document that you don't want to scroll through? Press Command+Arrow Down to skip to the bottom of the document, and press Command+Arrow Up to jump to the top.
Preferences Are Just a Comma Away
Nearly every application has preferences, and preferences are the best way to mold applications to your liking. Instead of clicking through menus, though, you can easily access the preferences on any Mac application by pressing Command+Comma.
Find Everything with Spotlight and Siri
Whether you're looking for a document, an image, a spreadsheet, or you want to know when a movie is playing, what the weather is like in Cleveland, or how far away the moon is, you can search for stuff with Spotlight or Siri to find stuff and find out stuff.
To access Spotlight, press Command+Space. Then just start typing.
To access Siri, press Option+Space instead, and start talking.
With these two tools you can find an awful lot of stuff.
Quickly Switch Between Desktops
macOS's virtual desktops, or "Spaces", can be easily switched between using Control+1, Control+2, and so on (where the number corresponds to the number of the desktop you're switching to).
Better still, the Keyboard preferences will let you add more Spaces shortcuts, just in case the two default Spaces aren't enough.
Beef Up Your Screenshot Skills
macOS has a lot of screenshotting goodies packed within it, and once you've got them all down, these shortcuts will be your best friends:
- To take a screenshot of your whole screen and save it as a file, use Command+Shift+3.
- To copy a screenshot to your clipboard, use Command+Control+Shift+3.
- To take a screenshot as a selection of your screen and save it as a file, use Command+Shift+4.
- To copy a screenshot selection to your clipboard, use Command+Control+Shift+4.
But wait, there's more! To take a screenshot of a window you have open, use the the Cmd+Shift+4 and when the selector crosshairs appear, press Space. The crosshairs will turn into a camera pointer icon. Finally, click on the window you want, and it will be saved as an image file.
Shut Down, Sleep, and Restart
If you want to shut down, sleep, or restart your Mac, you could mouse up to the Apple menu, click, mouse down, and then select your option. Or you could just press Control+Eject (the eject button is labeled as the power key on some Mac keyboards).
Log Out with One Easy Stroke
If you want to log out quickly, press Shift+Command+Q. This will prompt you to log out, or you can just wait 60 seconds and you'll be logged out automatically.
On the other hand, if you want to log out without being prompted, press Shift+Command+Option+Q.
All these shortcuts are related to the macOS environment, there are also a ton of excellent shortcuts for Safari as well, so with a little time and study, you have an opportunity to be a Mac power user.
Of course, those aren't all the keyboard shortcuts macOS has to offer, but they are some of the most useful. And again, many of these can be changed using the Keyboard preferences, so if you don't like the screenshot shortcuts or how to switch between Spaces, feel free to mold them to your liking.