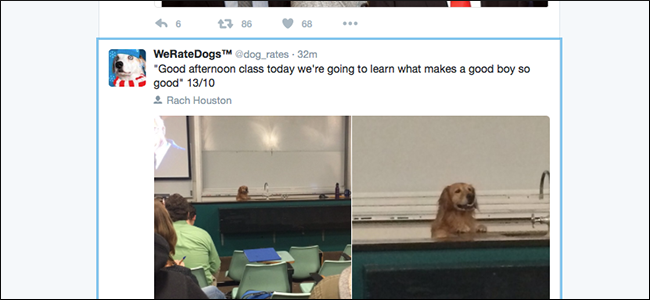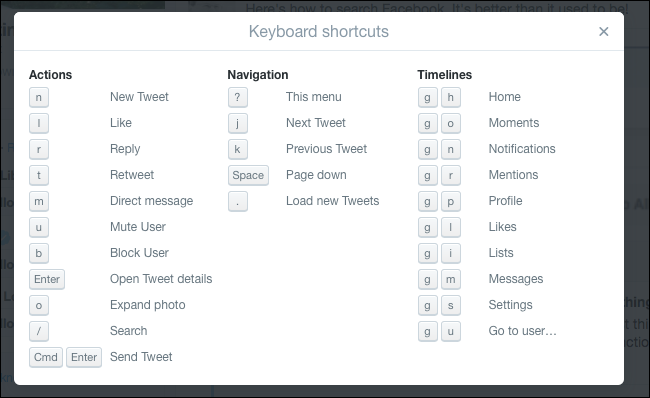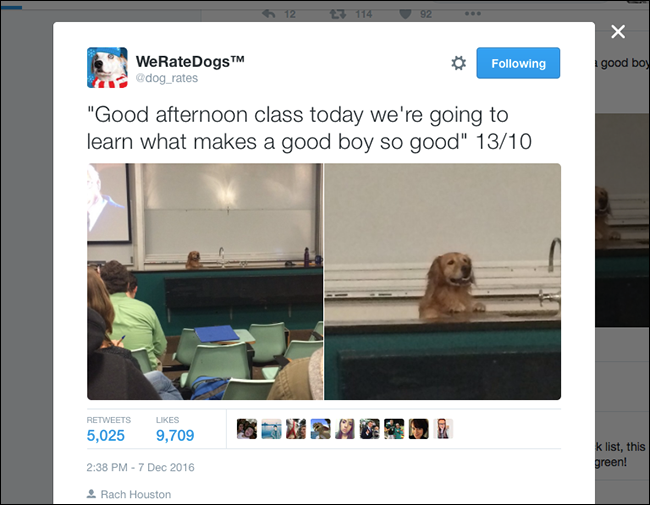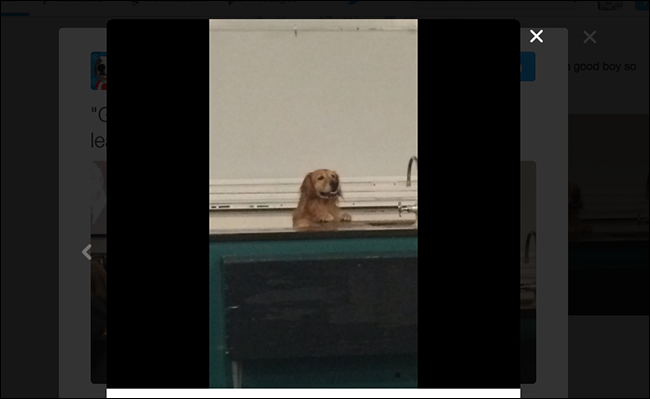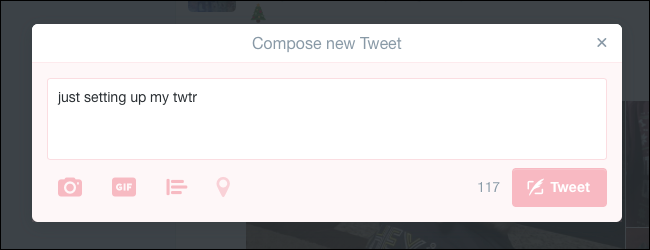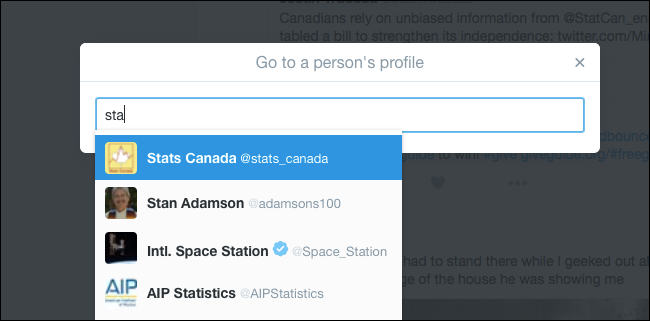Quick Links
Do you browse Twitter with your mouse? Stop it! Twitter's keyboard shortcuts make everything about using that website faster, and they're easy to pick up.
Not many people realize this, but web apps can have keyboard shortcuts too, including Facebook and Twitter. Learning Twitter's keyboard shortcuts isn't hard: there's actually quick way you can learn them. Just press "?" and you'll see this pop-up:
If you're used to web-based keyboard shortcuts, a lot of this will seem intuitive, but if not here's a quick decoder for all of these cryptic-sounding functions. Don't worry: it's actually pretty straightforward!
Navigating and Interacting With Tweets
First things first: you need to learn to jump from tweet to tweet. Head to Twitter, then press the letter "j" on your keyboard. You'll then see a blue box around the top tweet:
Now you can browse your timeline, using "j" to go down one and "k" to go up one. The blue box will move, and the browser will scroll down to keep up.
Various keyboard shortcuts let you interact with whatever tweet is currently surrounded by the blue box. Hit "r" to reply to the currently highlighted tweet, "l" to like it, or "t" to retweet it. You can even quickly mute and block users with "u" and "b", respectively.
Want to see more details about a particular tweet? Hit "Enter"
Now you can see how many likes and retweets the post has, and browse the replies using "j" and "k". Hit "Escape" at any time to head back to your timeline.
If a tweet has attached images, you can press "o" to expand those images.
The first image will show up, and you can use the left and right arrow keys to jump from one image to another. Again, press "Escape" to get back to your timeline.
If, while you're browsing, you notice that there are new tweets you'd like to see, simply press the ".", or period, key. New tweets at the top of your timeline will open, and Twitter will scroll to the top and select the first tweet for you.
Compose a Tweet Without Touching Your Mouse
Something on your mind? Better tweet it to the world. To do so without touching your filthy mouse, just hit the "n" key. A compose window will pop up:
Type your tweet as you normally would. When you're done, press Control+Enter to send the tweet (Command+Enter on macOS.) That's it!
Jump to Different Pages
You might think the mouse is necessary to get from your timeline to your notifications, or any other section of the site. It's not! There are a bunch of shortcuts specifically for jumping from one page to the other.
These shortcuts work a little differently: to use them, you need to press "g" quickly followed by another letter. If you're a fan of Gmail's keyboard shortcuts, these work the same way.
If you want to see your notifications, press "g" followed by "n." If you want to see your own profile, press "g" followed by "p." And if you want to see someone else's profile, press "g" followed by "u". In this case, a window will pop up:
Start typing the user whose profile you want to see, and press "Enter" when you see the right one. You'll be taken to the profile. When you're done browsing that users' tweets, press "g" followed by "h" to head back to your timeline.
(You could also press "g" followed by "o" to get to Moments...but who uses Moments?)
And that's most of what you need to know. Again, you can see a complete list of keyboard shortcuts at any time by pressing "?" on your keyboard. Review this any time you forget a keyboard shortcut, and eventually you'll wonder why you ever bothered to use Twitter with your mouse. Enjoy!