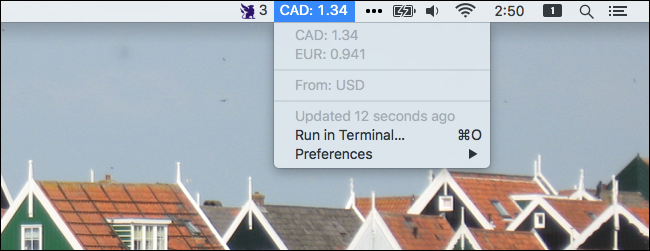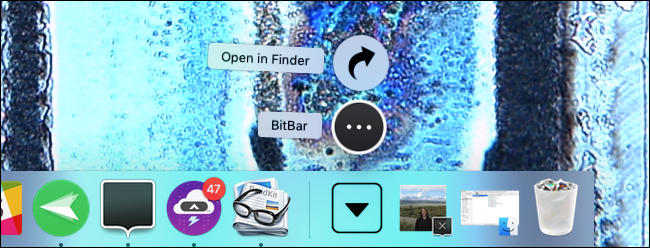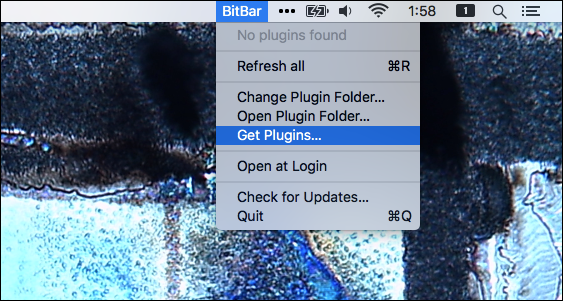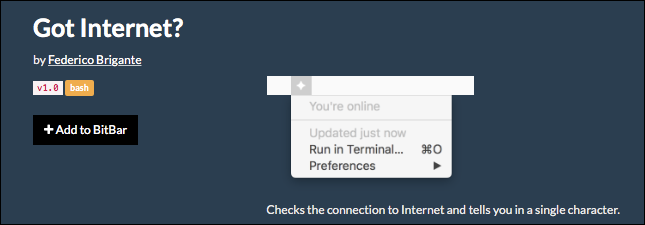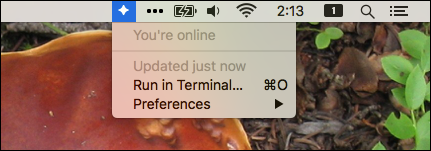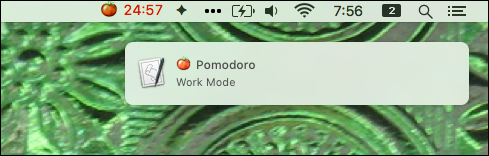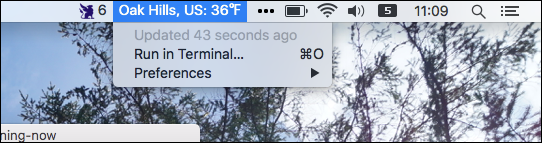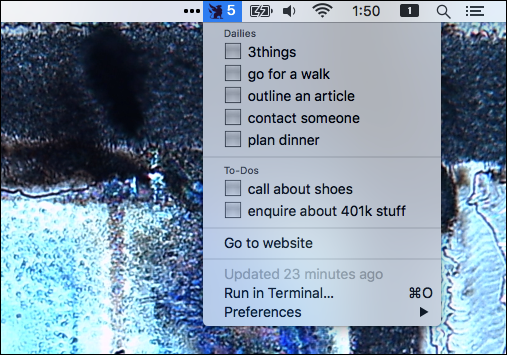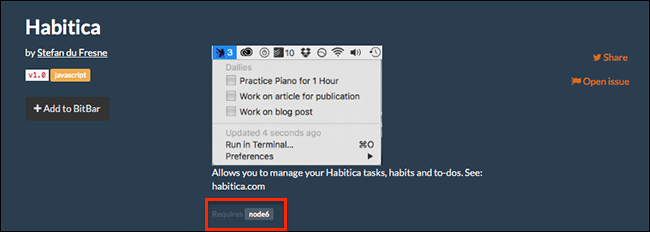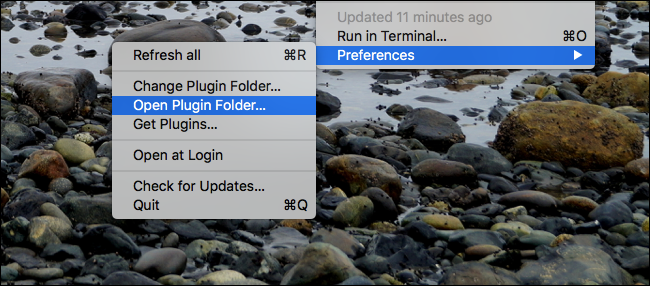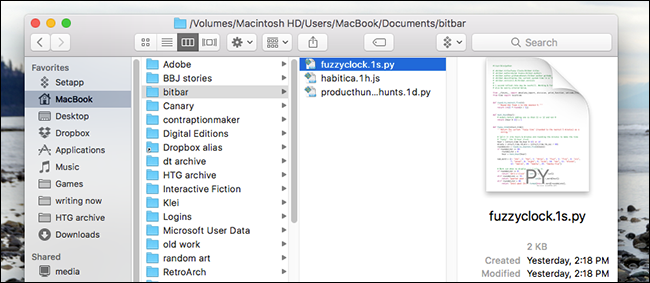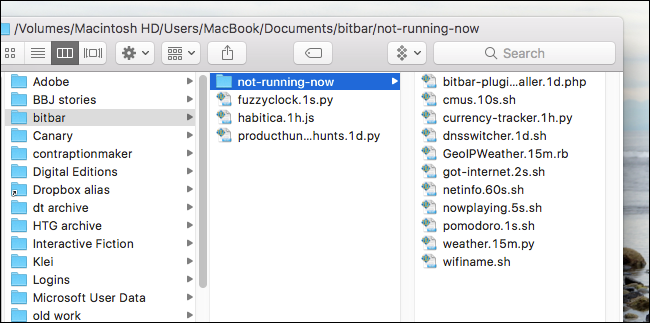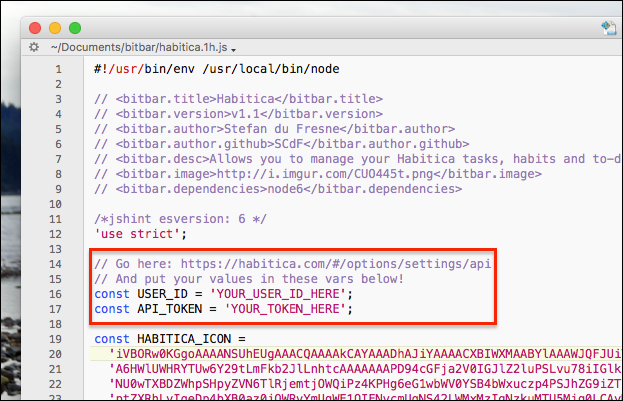Quick Links
Is there some piece of information you want to keep track of, constantly? For many Mac users, the menu bar is the place to put things like that, but that means collecting individual applications for things like weather, network status, and more.
BitBar is a free program that can show basically anything on your menu bar. It does this using simple command prompt outputs, formatted by the use of user-created plugins. It's kind of like Geektool, which puts custom widgets on your desktop, but for the menu bar.
Installing BitBar On Your Mac
To get started head to GetBitBar.com and download the application. It comes in a ZIP file, which you can unarchive by double-clicking on it. You'll then see the application itself.
Drag this to your Applications folder to install it. When you run the program for the first time, you'll see a single new menu bar item, called "BitBar."
We don't have any plugins right now; time to change that.
Installing BitBar Plugins
Click the "Get Plugins" menu item, or click here, to start browsing the collection of user-created plugins for BitBar. The plugins are broken into several different categories, ranging from Finance to Lifestyle to Music. Explore the collection until you find something you like.
For example: I found a really simple plugin that lets you know, at a glance, whether or not you have internet access at the moment.
To install the plugin, you just need to click the "Add to BitBar" button on the website. You'll then be prompted:
Click "Install" and you'll see a new item in your menubar:
This is an extremely simple plugin, but a potentially useful one. And that's generally the idea.
After installing your first plugin you'll notice that the "BitBar" item in the menu bar is now gone. You can find those menu items back in the "Preferences" sub-menu offered by every plugin.
A Few Useful BitBar Plugins
The real fun with BitBar is exploring all the things you can add. For example, there's a working Pomodoro timer complete with notifications:
There's also a fuzzy clock, which rounds the time off and describes it with words instead of numbers:
There are tools that show the currently playing track in iTunes, Vox, and Spotify, or even cmus:
There are a multiple tools that give you the current temperature, some of which can detect your current location:
Other tools give you currency conversions:
There are also tools for current CPU temperature, fan speed, and keyboard battery levels. There are multiple tools for checking your email. Bitcoin fans will find a bunch of conversation tools too. I could go on, but there are way too many plugins to mention here. The point is, you can add all sorts of things to your menubar, almost certainly including the exact thing you wish you could.
A Note on Dependencies
One of my favorite additions is Habitica, a combination role playing game and to-do list that I use to get things done. BitBar adds your tasks to the menu bar:
But this particular addon has a dependency, which means you need another application installed in order to use it. Dependencies are pointed out on the Plugin's download page, like this:
This means we need something called
node5
installed on our computer in order to use the plugin.
The easiest way to acquire such dependencies is to set up Homebrew to install command line tools on your Mac. Once you have Homebrew set up, generally all you need to do is run
brew install
from your terminal, followed by the name of any dependencies BitBar requires. In this case, the command is
brew install node5
.
Managing Your BitBar Plugins
Perhaps you've installed a bunch of BitBar plugins, but only want to keep a few. You can remove plugins by heading to the Plugins folder. The easiest way to find this is by clicking the "Open Plugins Folder" button in the BitBar preferences menu.
You will be taken to a folder in the Finder, which contains all of your plugins.
Removing a plugin from BitBar is easy: simply delete the .py file. Alternatively, you can make a sub-folder of plugins you want to keep around but not necessarily run right now.
Anything in the sub-folder will not run. This makes it easy to manage a bunch of plugins.
While we're looking at the plugins folder, go ahead and open any of the plugins with a text editor. In some cases this will be necessary to use them; if a plugin requires a login or an API key, for example, you'll need to add the information yourself.
The place to put such information is usually clearly marked, as shown above, but if using a text editor scares you BitBar might not be the best choice.
Creating Your Own BitBar Plugins
If you're handy with the command prompt and a little light coding, you can create your own BitBar plugins to show the output of any command. Outlining precisely how to do that is beyond the scope of this article, but there's a handy collection of tutorial plugins available to anyone who wants to dive in. Take a look at how these plugins work and you'll learn the tricks you need to make your own plugin. Get started, power users, and let me know if you create anything!