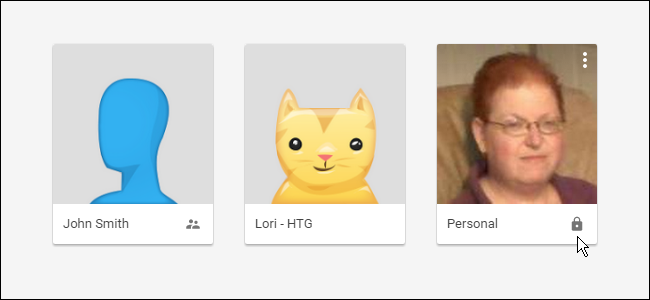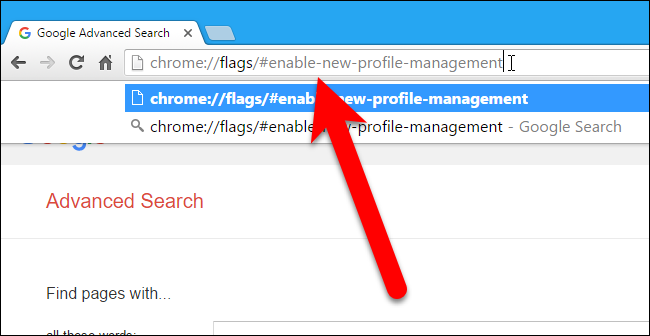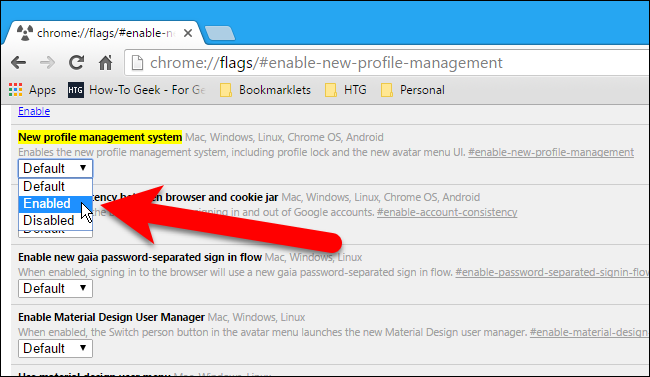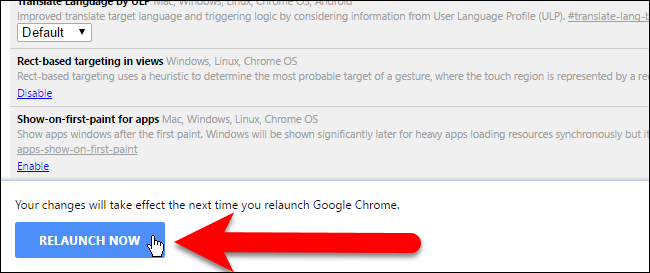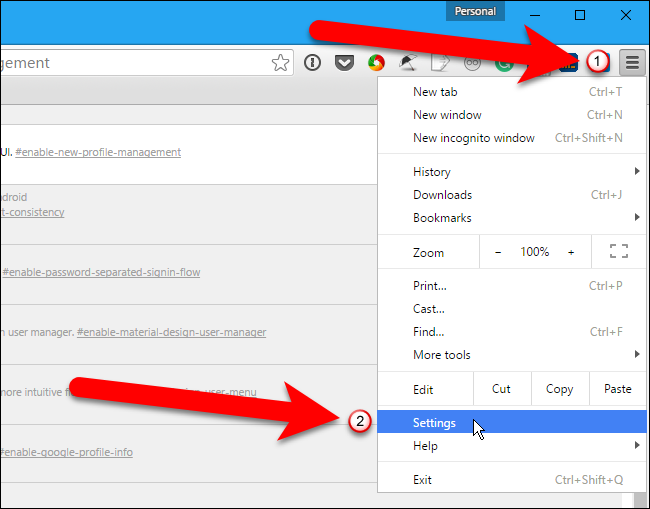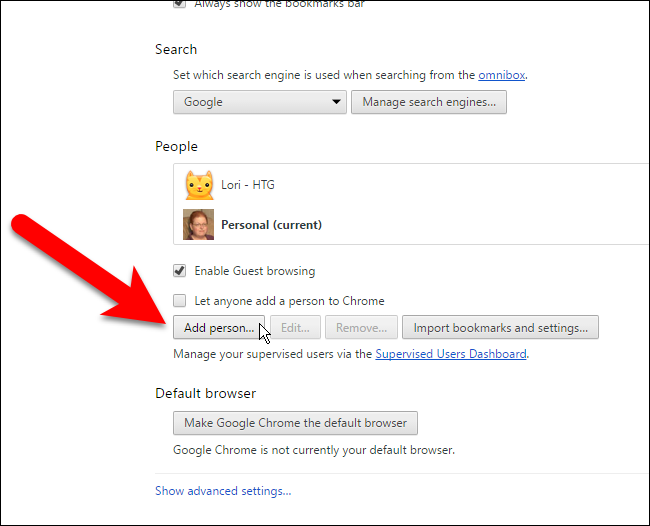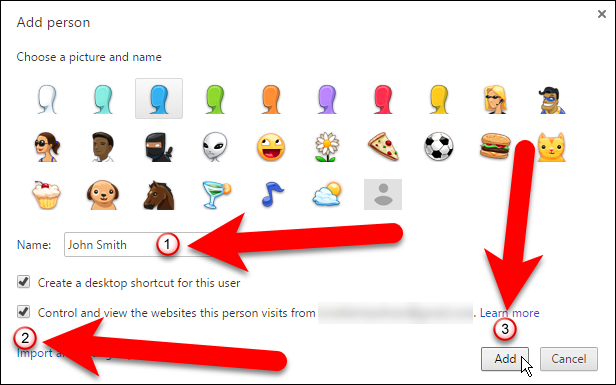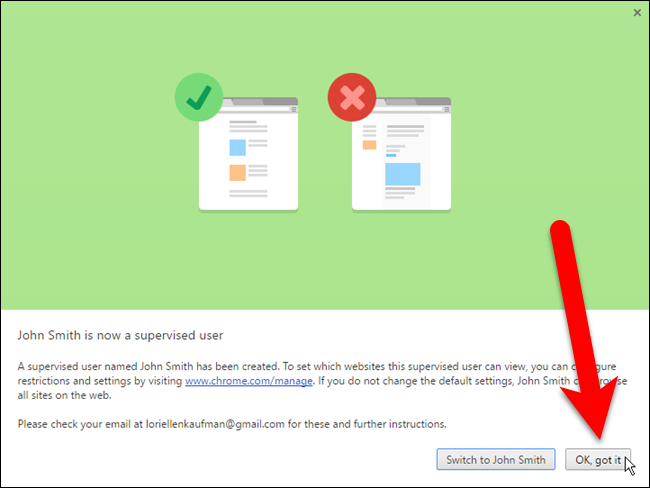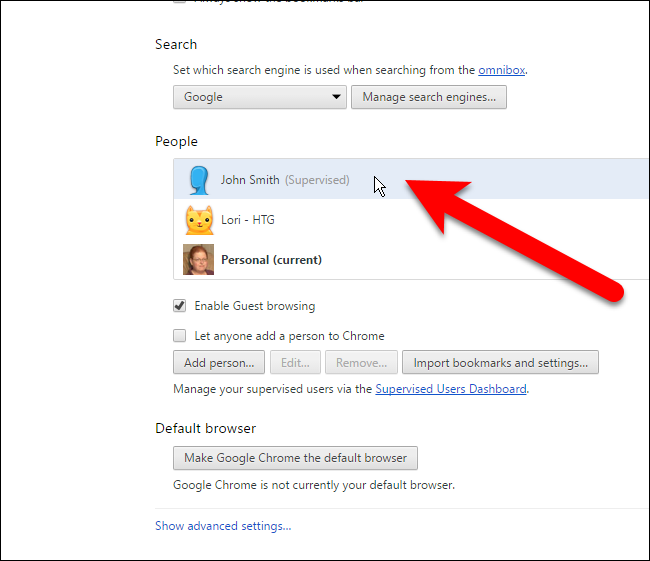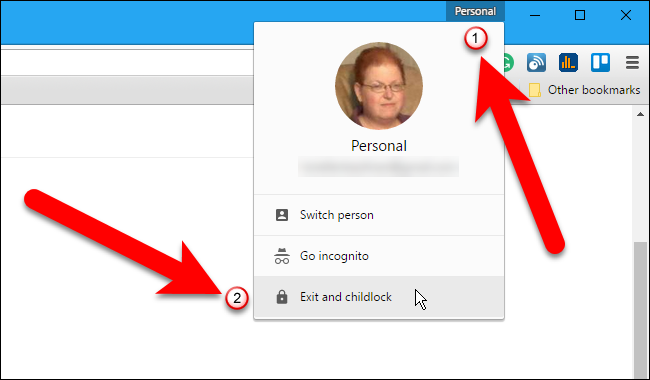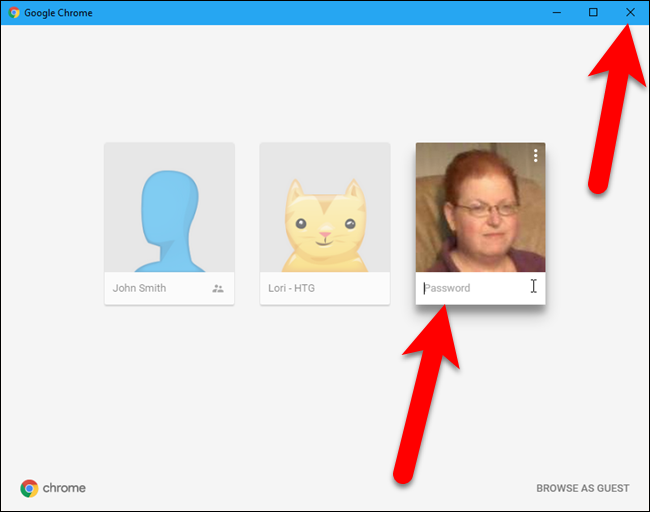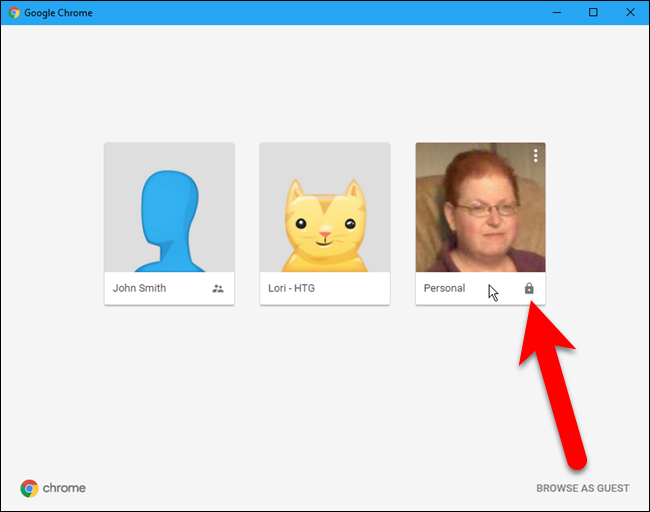Chrome makes it very easy to switch profiles while in the browser. If other people use your computer and you want to prevent them from accessing your Chrome profile---which contains your bookmarks, history, and possibly even saved passwords---you can lock it with your Google account password.
Google has removed the Supervised Users feature from Chrome, so you can no longer do this. If you use a Chromebook, you can sign in with multiple different user accounts, locking your Chromebook when you aren't using it. On a Windows PC or Mac, we recommend you create multiple system user accounts. Your Chrome profile will then be protected with your operating system's login password.
To lock your Chrome profile with your Google account password, you must add a new person to Chrome as a supervised user. We'll show you how to do that and then how to lock your own profile.
To do all this, we're going to use the new profile management system in Chrome. But, first, we need to enable it in the Chrome flags. Enter the following line into the address bar and press Enter;
chrome://flags/#enable-new-profile-management
NOTE: You don't have to use this new profile, but there must be at least one supervised user so you can have access to the option that locks your profile.
Select "Enabled" from the drop-down list under New profile management system.
Chrome must be restarted for this change to take effect, so scroll to the bottom of the flags list and click "Relaunch Now".
Once Chrome has reopened, click the Chrome menu button in the upper-right corner of the browser window and select "Settings" from the drop-down menu.
The Settings page opens on a new tab. In the People section, click "Add person".
On the Add person dialog box, enter a Name for the new person and check the "Control and view the websites this person visits from youremail@gmail.com" box. If you want, you can change the picture associated with this user by clicking on a desired picture. Click "Add".
The following dialog box displays telling you that the new person is now a supervised user. You can manage settings for this supervised user by clicking the www.chrome.com/manage link provided on the dialog box. At this time, we don't want to switch to the new user, so click "OK, got it".
You'll see the new person in the People list, with "(Supervised)" next to their name.
Now, when you click the button at the top of the browser window with your profile name on it, you can select "Exit and childlock" to close Chrome and lock your profile.
NOTE: To lock your profile, you must exit Chrome using the "Exit and childlock" option on the profile switcher menu. Exiting Chrome normally will leave your profile unlocked.
The Google Chrome profile dialog box automatically displays with your account selected and ready to accept your password. If you don't want to reopen Chrome right now, click the "X" in the upper-right-corner of the dialog box to close it. Otherwise, to open Chrome using your protected profile, enter the password for your Google account and press Enter.
When your profile is locked, and you open Chrome using your protected profile, this dialog box displays when you open Chrome. You'll see a lock icon on your protected profile. Click your user profile tile and enter your password to open Chrome using your protected profile.
You can also create a Windows shortcut for each Chrome profile to quickly open Chrome using different profiles, or learn more about Google Chrome's profile switcher if you're interested in seeing what it can do.