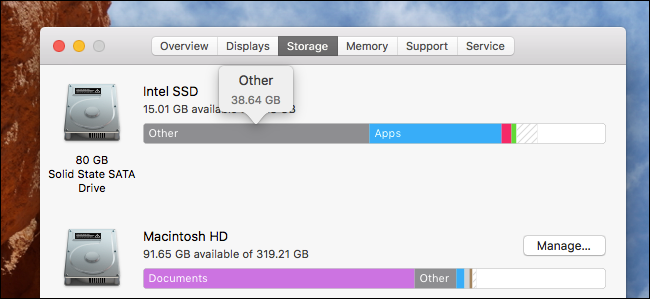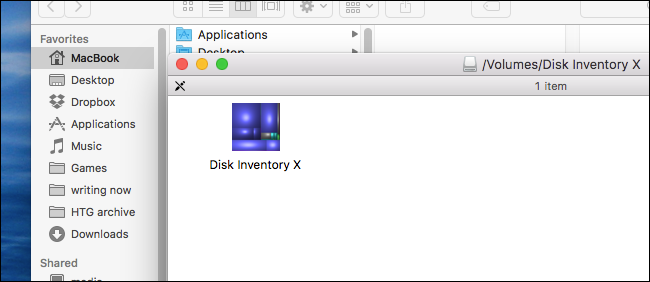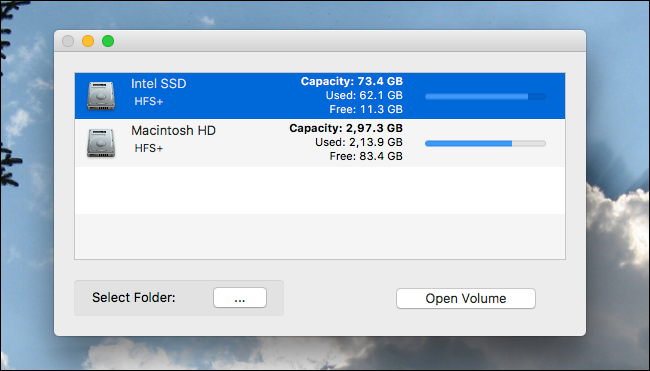Your Mac can tell you what's taking up space on your hard drive...but it isn't very detailed. Click the Apple at the top-right of your screen, then click "About This Mac," and the "Storage" tab gives you a visual overview like the one above. But for many users, particularly those with multiple hard drives, the "Other" category is comically large.
So what's taking up all that space? Happily there's third party software out there that can clarify things.
Scan Your Drive With Disk Inventory X
Disk Inventory X is an older application, but it's open source and still works great on the latest version of macOS. Go ahead and download the latest version, mount the DMG file, then drag the application to your Applications folder.
This is an application without a developer's license, so depending on your settings you might need to right-click the application and click open to get things working. Once you do, you'll see a list of your currently connected hard drives.
Click the drive you want to scan, then click "Open Volume." The process will begin.
This will take a while, particularly if you have a lot of data on your drive. Make some tea or browse Twitter for a bit; eventually you'll see a list of the folders on the right and a graphical representation of the contents on the left.
A pop-out panel lets you know which sorts of files are taking up the most space.
I suggest taking a good look at the visual representation, and clicking anything that seems unusually large: the bigger the box, the bigger the file. You can also browse the folder structure, giving you a clear idea of which directories are taking up most of your memory. Together, these two panels can give you a clear idea of what, exactly, is taking up all of your storage.
Common Storage Usage Culprits
We've shown you a few ways to free up disk space on your Mac, including emptying the trash and deleting extra languages. As you explore your disk's contents, you'll probably notice a few things you don't recognize. Here are a few large files I found on my Mac, just for reference.
- If you've got a lot of RAM, there's a large file called "sleepimage." The contents of your memory is written to this file when your Mac hibernates, and if you delete this file it will just come back later. I haven't had any luck disabling this feature in macOS Sierra.
- If you use local Voice dictation to talk to your Mac, you'll find that the speech recognizers in /System/Library/Speech take up a gigabyte or two. Disable the feature to delete those files.
- If you use Time Machine to back up your Mac, Time Machine's local backups might be taking up space. You can disable that feature to free up some more space (though it is handy to have).
- If you work a lot with video files, you'll probably notice that they take up more space than anything. Delete any raw footage you don't need anymore.
- If you have any iOS devices that you sync with iTunes, old backups can eat up a decent amount of space in ~/Library/Application Support/MobileSync/Backup. You can check out our guide for information on how to clear those out.
We could go on. There are all sorts of things that might be taking up a lot of space on your drive, and the only way to definitively find out what's clogging yours is to dive into Disk Inventory X's results. In most cases, if you find a gigantic folder or file you didn't create with a cryptic name, the answer is just a Google search away.
One thing you'll probably discover: macOS' built-in tools don't properly recognize everything. In my case, some Applications weren't included in that category, and thrown into Other instead. Similarly the System category didn't show up at all. This made that "Other" category seem bigger than it really was, in my case.
Your case may vary, but at least now you have the tools to find out what's going on. Hopefully Apple will provide a little more context in future macOS releases.