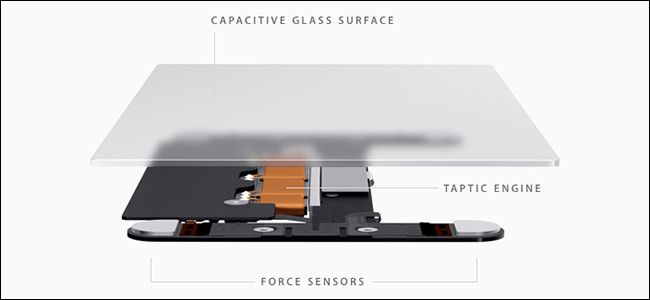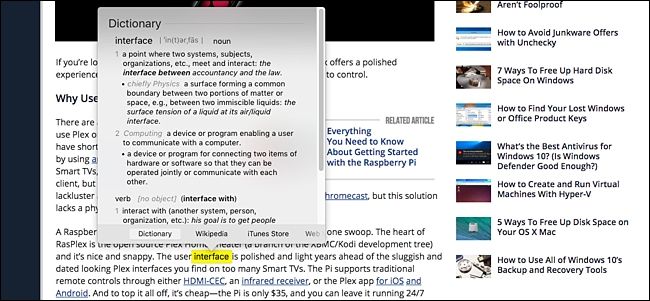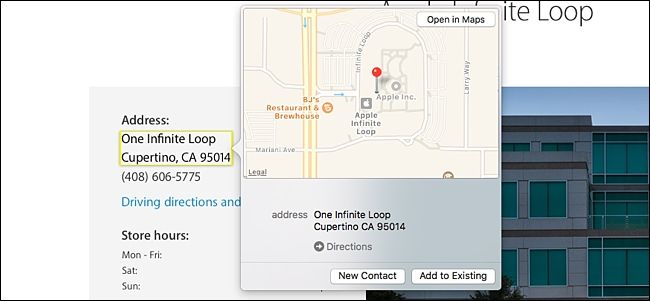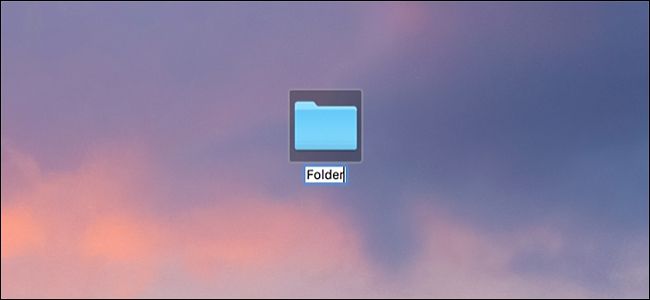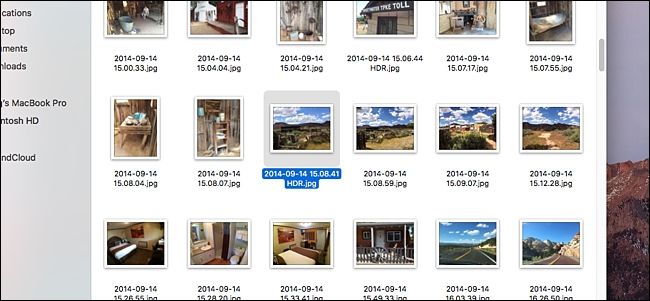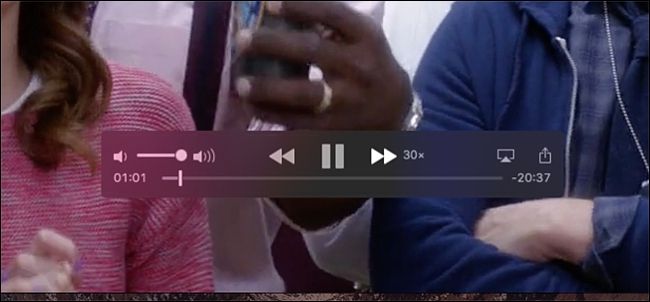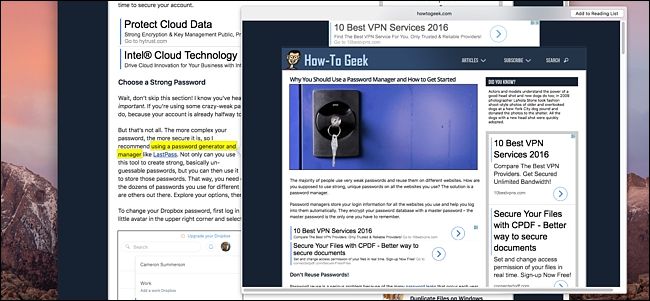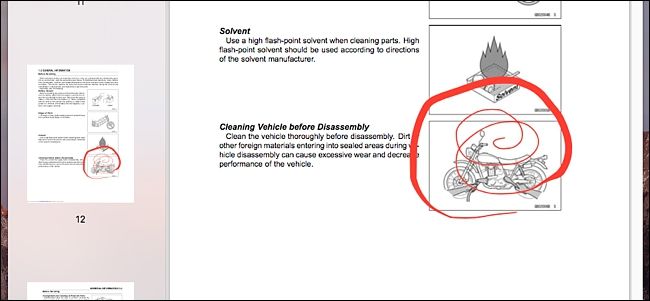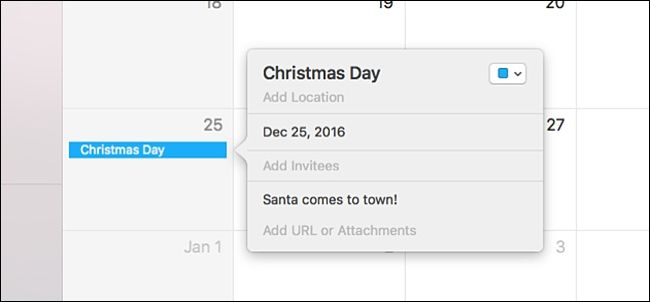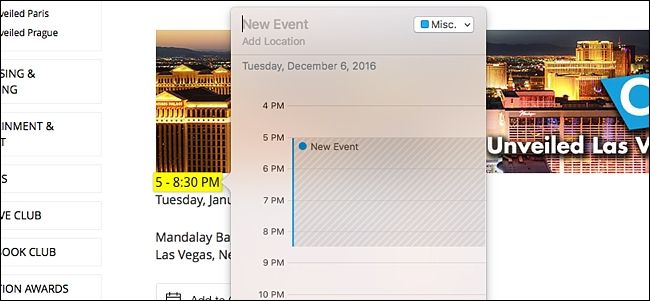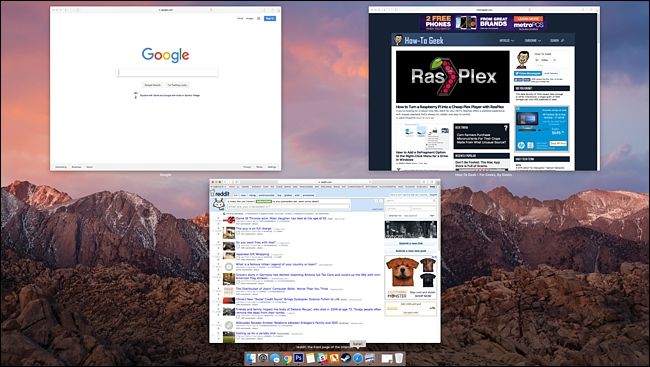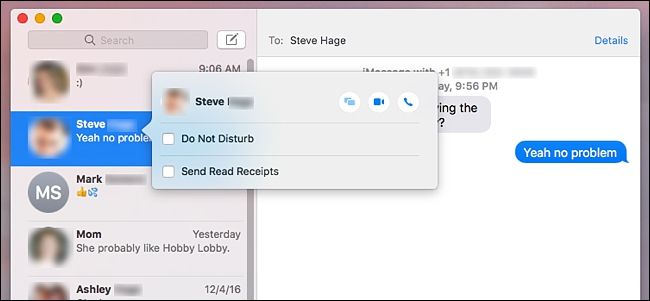Quick Links
The new Force Touch trackpad on Apple's MacBooks is similar to the 3D Touch display on the iPhone 6s and 7, allowing you to press down harder to perform a different task or bring up secondary options. Here are some cool things you can do with the MacBook's Force Touch trackpad.
The Force Touch trackpad is available on the 12-inch MacBook, as well as all 2015 MacBook Pros and newer. It's an engineering marvel to say the least, and it's a complete improvement over the previous generation MacBook trackpads.
For starters, there's no longer one big single button that you press down to click---there are no buttons at all anymore. Instead, the trackpad senses how hard you're pressing down on it and provides quick vibration feedback to simulate a click, and it actually feels like a real button click. It even simulates the sound of a button click with a small speaker inside, so not only does it feel like you're clicking down, but you hear what actually sounds like a trackpad button click, when in fact you're not pressing down a physical button at all.
Push down harder on the trackpad and you'll get a second button click, just like on the iPhone 7 or iPhone 6s. This is where the added functionality comes into play, and there are a lot of cool things you can do with that second button click.
Look Up Word Definitions
Need to know the definition of a word you came across? With older trackpads, you had to tap with three fingers. That was pretty easy, but with the Force Touch trackpad, all you have to do is click down harder a second time over the word and a pop-up will appear giving you the dictionary definition.
View a Map of an Address
Similarly, if you force click over an address, a pop-up will appear that gives you a map. You can also do this with flight numbers to see more information on that flight, as well as mail tracking numbers to see where your package is and when it'll be delivered.
Unfortunately, these features only work in Safari and other stock Mac apps, like Mail, so if you use Chrome or Firefox as your main web browser, you'll miss out in these features.
Rename a File or Folder
When renaming a file or folder, you can simply just click on the file name and then hit the spacebar to begin renaming it. But, perhaps even faster, you can simply force click on any file or folder to rename it.
This also works when editing a contact. You can force click on their name, number, email address, or other field to type new information as needed.
Preview a File without Opening It
When you select a file or folder and hit the spacebar, a quick preview of the file or folder appears without it actually opening. This is great for images that you just want to quickly glance at without having to open them up all the way. However, force clicking will also perform this same preview task, giving your spacebar a much-needed rest.
Adjust Fast-Fowarding Speeds
If you use QuickTime to view videos and do a lot of fast forwarding or rewinding, you can use the pressure sensitivity of the trackpad to instantly adjust the speeds at which you fast foward or rewind videos.
You can adjust it from 2x all the way to 60x, and for each step up or down you get a slight vibration feedback, which is a nice touch.
Preview a Link without Opening It
Similar to Peek and Pop on the iPhone 6s and 7, the MacBook's Force Touch trackpad comes with the ability to preview a link in a smaller window without actually fully opening it, as long as you're in Safari.
You can do this by simply pressing force clicking on a link. From there, you'll get a pop-up window that you can even scroll through to see more of the web page. This also works in the Mail app if there's a link to click on.
Draw Pictures with Pressure Sensitivity
While the Notes app in macOS doesn't have drawing capabilities like the iOS version, you can use Preview to annotate various documents by drawing whatever you want, and the Force Touch trackpad provides pressure sensitivity. Basically, the harder you press on the trackpad, the thicker the "ink" will be, and vice versa.
Third-party support has picked up slightly, with Inklet adding in support for Force Touch within their plugin, which works in Photoshop and illustrator.
Preview a Calendar Event
Want to see more info about an upcoming event on your calendar? You could just double-click on the event to bring up the pop-up that provides more details, but you can also force click once to quickly bring it up.
This preview will allow you to view more details about the event, like time, location, and alerts that you have set up for it.
Create a New Calendar Event from Anywhere
When you force click on dates and events in Safari on any web page, a pop-up will appear that lets you create an event in your calendar based on the date, time, or event, all without even opening up the Calendar app. Unfortunately, if the time and date are on different lines, the trackpad will recognize only one line, so you'll have to enter the rest of the info manually.
This is also works with phone numbers and email addresses. When you force click on one, a pop-up comes up letting you create a new contact from that info.
Show All Open Windows from a Single App
macOS has a pretty nifty feature called App Exposé, which lets you quickly see an overview of all open windows from a single app. Using Force Touch, you can quickly use App Exposé on any app.
Simply just force click on the app's dock icon to spread out all windows and view each one at a glance all at once. From there, you can click on one to bring it to the front.
Bring Up Do Not Disturb Options in Messages
If you want to enable Do Not Disturb on a specific contact so that you don't get notified whenever they text you, it's just a few clicks away. Force Touch makes it just one click away.
By force clicking on a contact in the left-hand sidebar, a pop-up appears that quickly lets you enable or disable Do Not Disturb for that contact. In that same window, you can also enable or disable read receipts, as well as view all of the attachments previously sent and received in that conversation.
Image from Apple.com