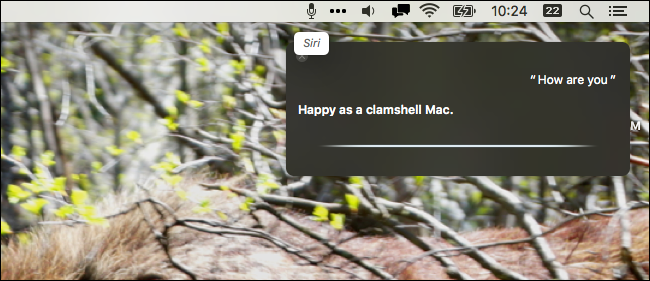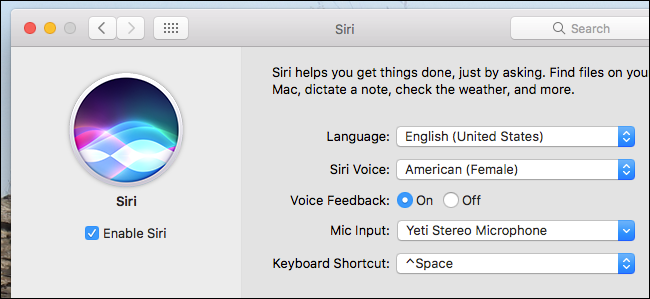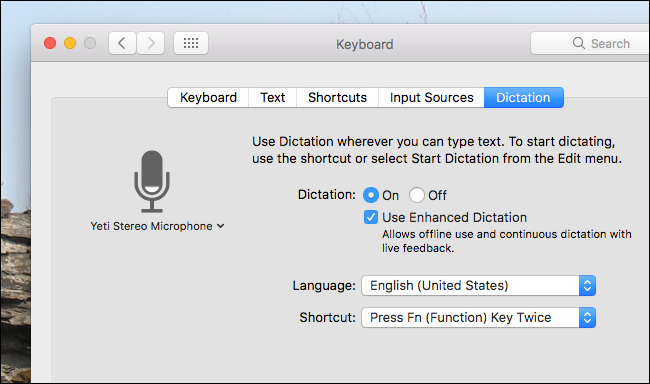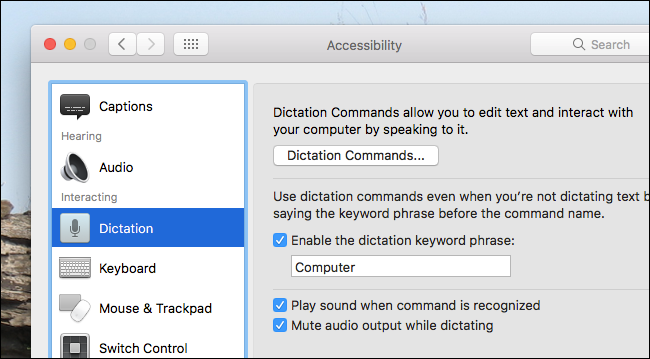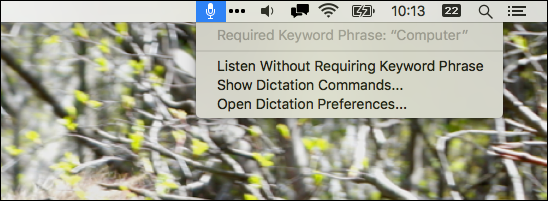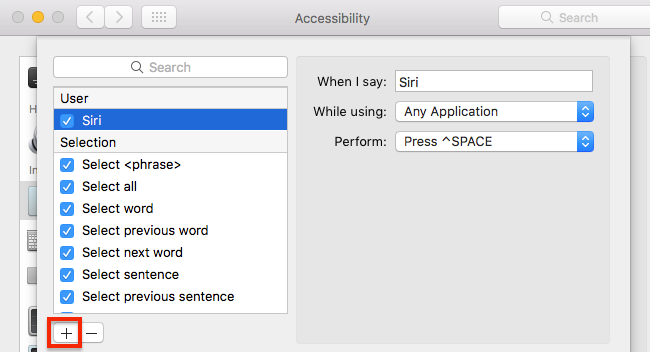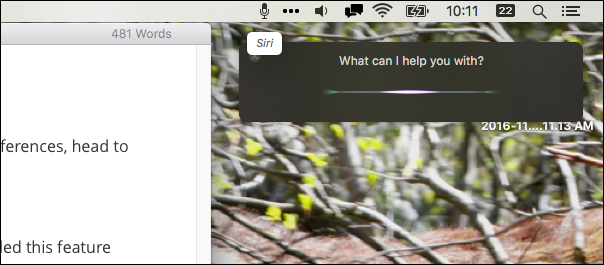Quick Links
Siri is finally on the Mac, but unlike the iPhone version, you can't launch the virtual assistant with your voice. Sure, there are dock and menu bar icons to click, and you can set a keyboard shortcut, but you can't just say "Hey Siri" to start giving commands.
Except, with this little trick, you can. We've shown you how to control your Mac with your voice, and if you've already set that up you can launch Siri with "Start Siri," a new dictation command added to macOS Sierra. But that means you need to say "Computer, start Siri," which is a little long-winded.
What if you just could say "Hey Siri," the same phrase that triggers Siri on the iPhone? With a few tweaks you can use this or any other phrase to launch Apple's virtual assistant on macOS, and you don't even need third party software. Here's how to get that done.
NOTE: If you have "Hey Siri" enabled on your iPhone and it's nearby, obviously this will launch Siri on both your Mac and your iPhone. This isn't necessarily ideal, but you can set your computer to whatever phrase you want by following the instructions below. We're just using Hey Siri since it's the most commonly known example.
Step One: Set a Custom Keyboard Shortcut For Siri
Before you can begin, you'll need to set a custom keyboard shortcut for Siri. The Default shortcuts, which require holding keys down, will not work. Open System Preferences > Siri; you'll find the keyboard shortcut options there.
Click the Keyboard shortcut dropdown, then click "Customize..." to set a custom shortcut. You can use any combination you like; I went with Option+Space.
Step Two: Enable Enhanced Dictation
Next we need to enable Enhanced Dictation on your Mac. In System Preferences, head to Keyboard > Dictation.
Check the box that says "Allow Enhanced Dictation." If you haven't enabled this feature before, you will be prompted to download a large file, basically an engine your computer can use in order to recognize spoken language. The English engine takes up around 1.2GB of storage space on my Mac.
Step Three: Enable Dictation Commands
Now it's time to get the real magic going. In System Preferences, head to Accessibility > Dictation, then make sure that "Enable the dictation keyword phrase" is enabled.
You can choose your own keyword phrase here. If you eventually want "Hey Siri" to launch the virtual assistant, like on the iPhone, use "hey" as the dictation keyword phrase. Otherwise use whatever word you like. The default is "computer," because...Star Trek?
Once you enable dictation commands, you'll see a new icon in your menu bar.
From here you can quickly access options for dictation commands.
Step Four: Create a Siri Dictation Command
Staying in the Dictation section of Accessibility in the System Preferences, click the "Dictation Commands" button to bring up a sub-menu.
From here you can add custom commands. Click the "+" button at bottom-left, then use the word "Siri" in the "When I say" section. Leave "Any Application" as the "While Using" option. Finally, next to "Perform," set the keyboard shortcut you set for launching Siri back in Step One of this tutorial.
Go ahead and close System Preferences, then try out your new launch phrase. Simply say your dictation keyword phrase followed by "Siri". So if your dictation keyword phrase is "Hey," you can say "Hey Siri" and this will happen:
As you can see, the word "Siri" appears next to the menu bar icon for Dictation Commands, signifying that your keyword was recognized. As you can also see, Siri launched. You can speak to Siri as soon as the window opens.
You've done it! Enjoy launching Siri with your voice. Again, remember that if you use "Hey Siri," your iPhone and your Mac will probably trigger at the same time. I ended up using "Okay" as my keyword ("Okay, Siri"), which worked well for me, but you can decide for yourself.