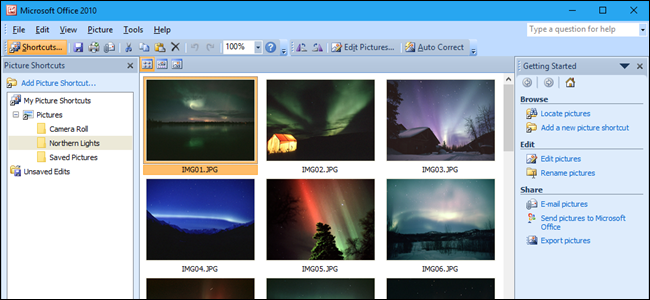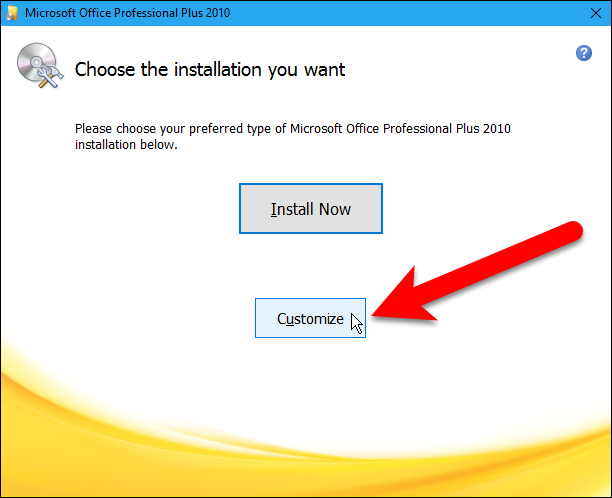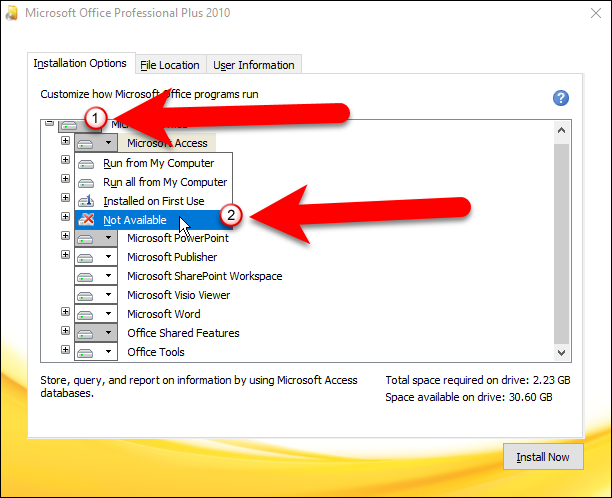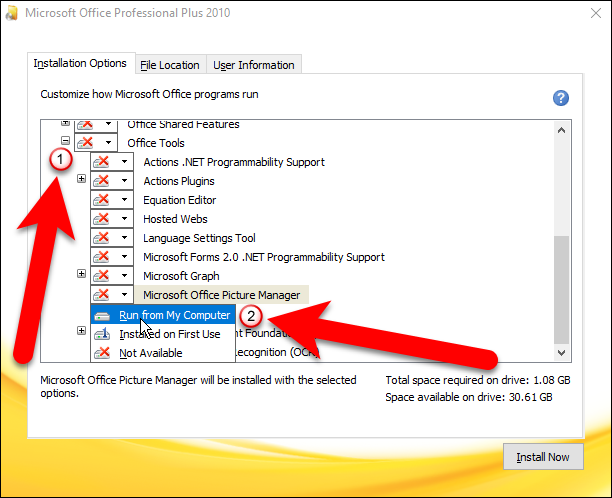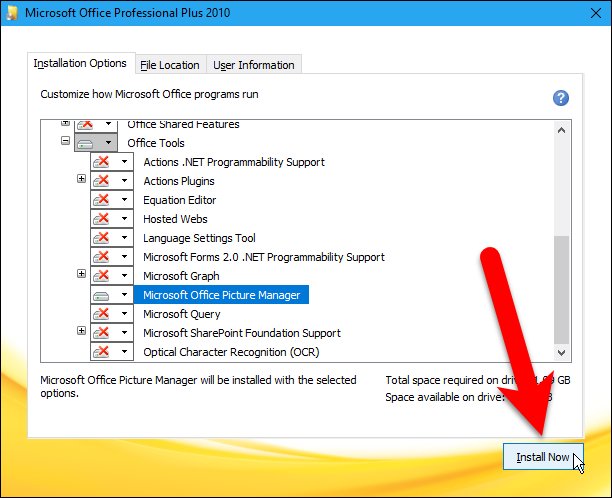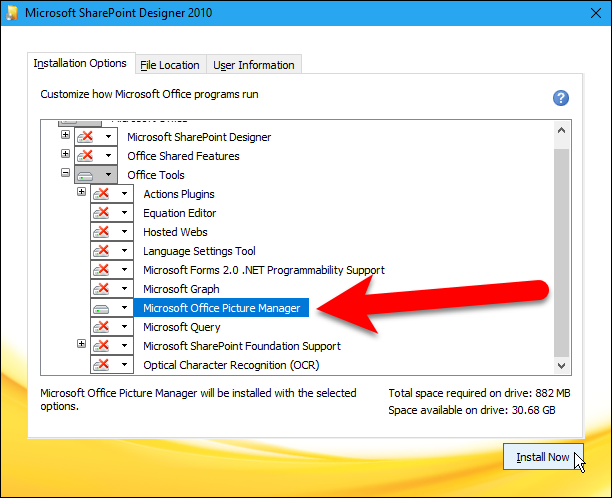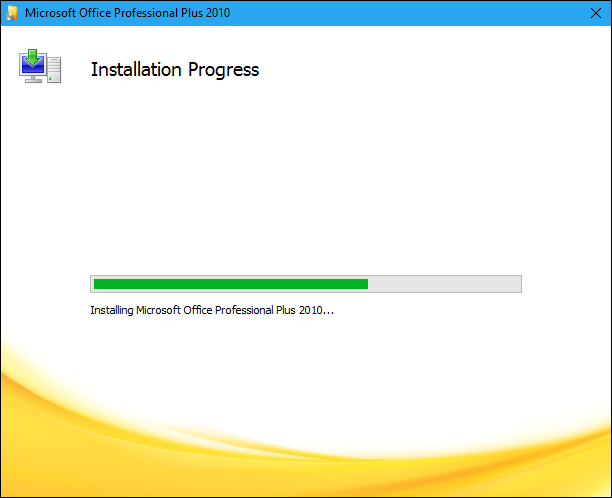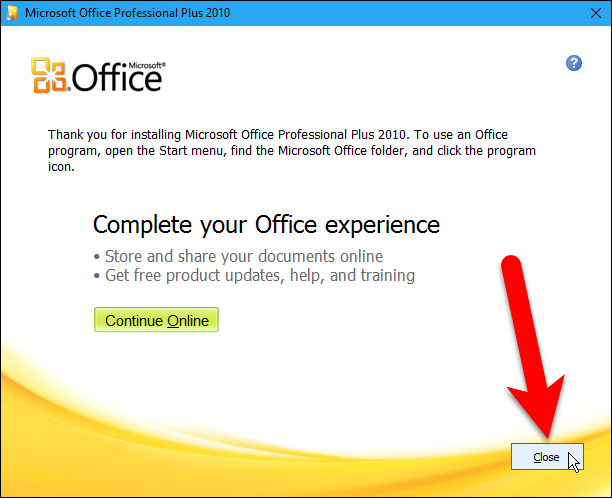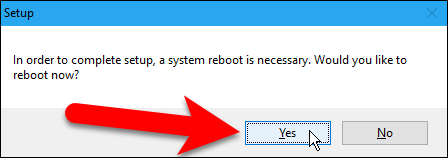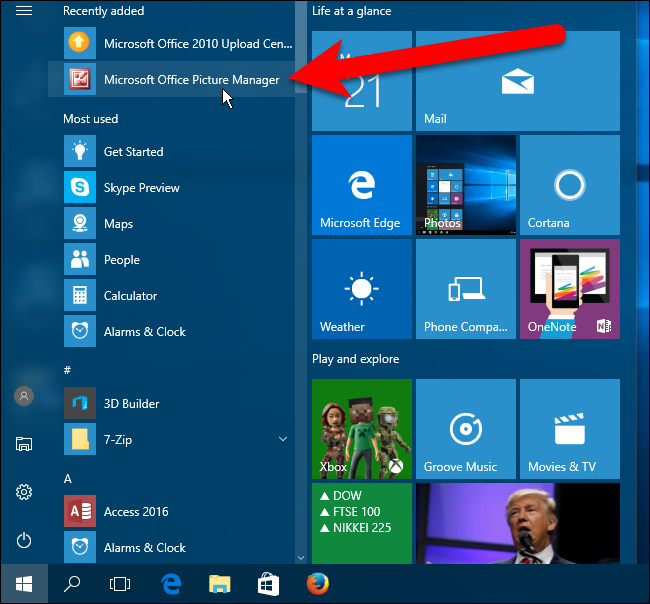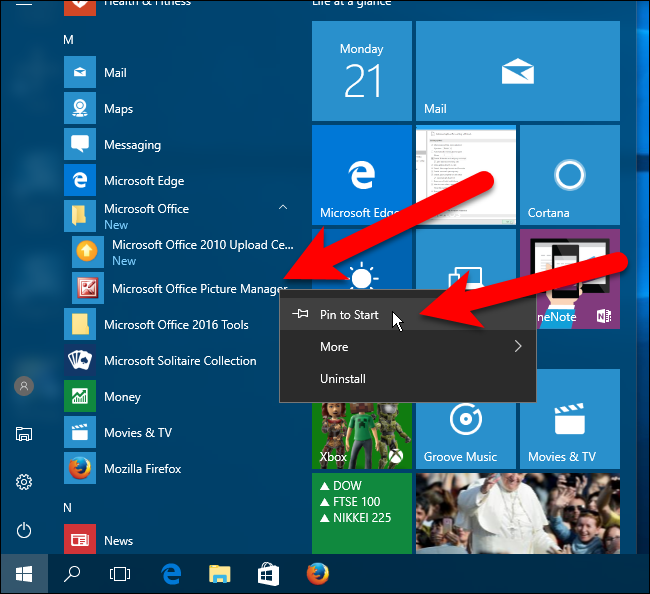If you’re using Microsoft Office 2013 or 2016, you may have noticed that the Microsoft Office Picture Manager is not included. Picture Manager was included in Office 2010 and earlier and allowed you to easily view, edit, and manage pictures.
Microsoft has not updated Picture Manager since Office 2003, so the program is old and out of date, as you'd expect. However, if you used Picture Manager in the past, and the features it had back then are all you need, it’s fine to install it alongside Office 2013 or 2016.
If you have a disc or folder with the setup files for Office 2010, 2007, or 2003, you can install just Picture Manager from one of those versions of Office. If you don’t have any old versions of Office, Picture Manager was also a component of SharePoint Designer 2010, which is available as a free download from Microsoft. Use one of the links below to download SharePoint Designer 2010.
- 32-bit: http://www.microsoft.com/en-us/download/details.aspx?id=16573
- 64-bit: http://www.microsoft.com/en-us/download/details.aspx?id=24309
The procedure for installing Picture Manager from an earlier Office version or SharePoint Designer 2010 is essentially the same, so it doesn’t matter whether you install Picture Manager using Office 2010, 2007, or 2003 or SharePoint Designer 2010.
Start the setup program and follow the on-screen instructions until you get to the Choose the installation you want screen. Then, click “Customize”.
For each module listed on the Installation Options tab, including Office Tools, click on the drop-down button and select “Not Available”.
We turned off all the modules, but now we’re going to turn the Picture Manager module back on. Click the plus sign to the left of Office Tools module to expand that section. Notice that all the items under Office Tools are set to Not Available, including Microsoft Office Picture Manager. Click the drop-down button to the left of Microsoft Office Picture Manager and select “Run from My Computer”.
Then, click “Install Now” to install only the Picture Manager.
If you’re installing Picture Manager from SharePoint Designer 2010, do the same thing as you would in an Office setup. There are just fewer modules to make “Not Available”. Just make sure Microsoft Office Picture Manager is set to “Run from My Computer” under Office Tools and then click “Install Now”.
The progress of the installation displays.
When the following screen displays, click “Close” to close the setup program.
To complete the setup, you must reboot your computer, so click “Yes” on the following dialog box.
Once you’ve rebooted, the Microsoft Office Picture Manager is available under Recently added on the Start menu in Windows 10. In Windows 8, it doesn’t seem to get added to the Start screen, but a simple search on the Start screen for “picture manager” will easily find it and allow you to open it.
The Picture Manager is also available on the Start menu in the Microsoft Office group, which is where it’s available in Windows 7 as well.
Picture Manager is only included in SharePoint Designer 2010, not SharePoint Designer 2013, and there will not be a SharePoint Designer 2016. Therefore, SharePoint Designer 2010 is the last version to contain Picture Manager.