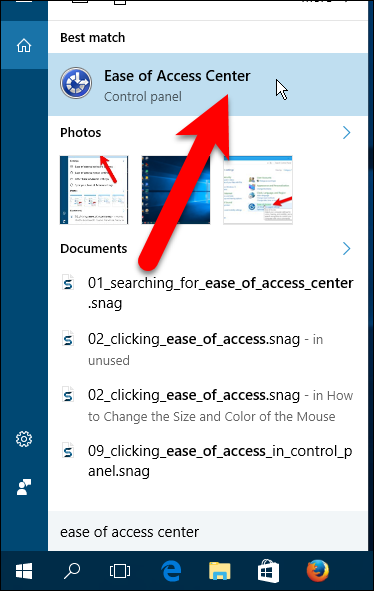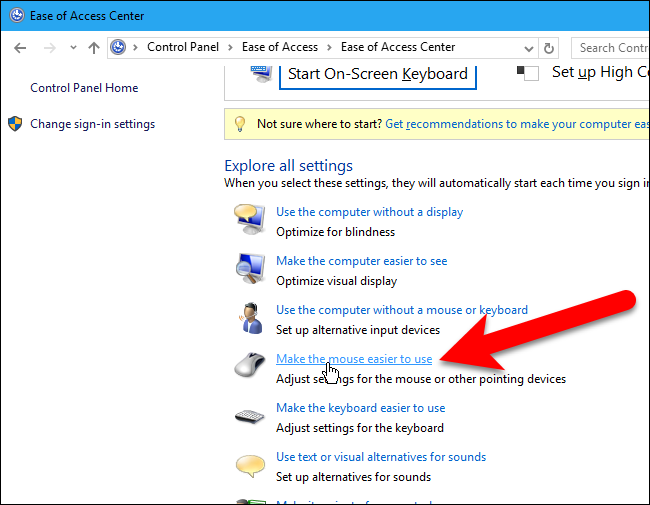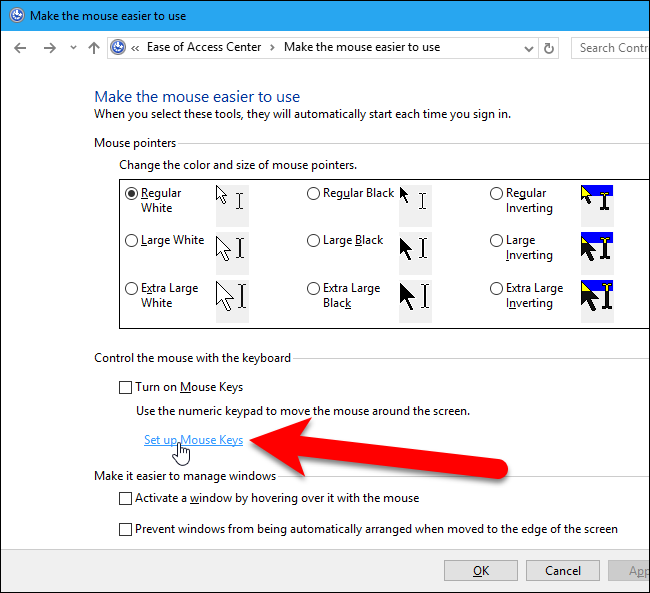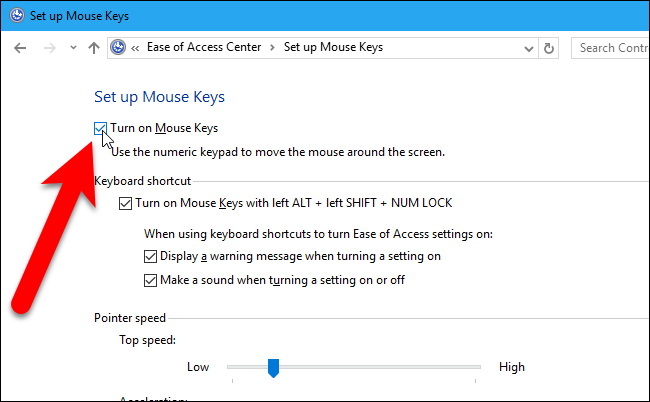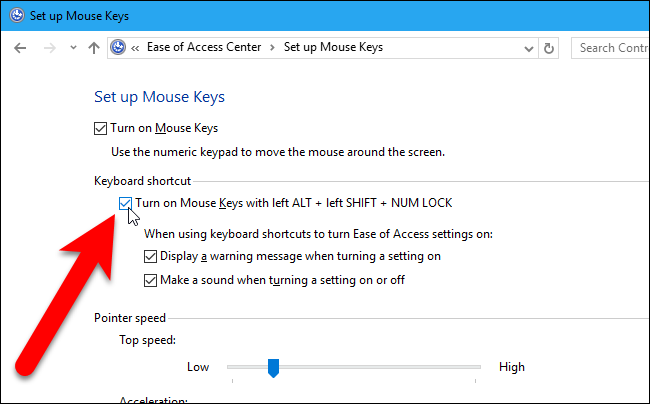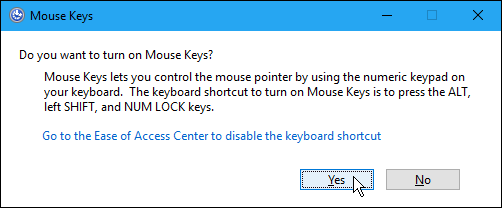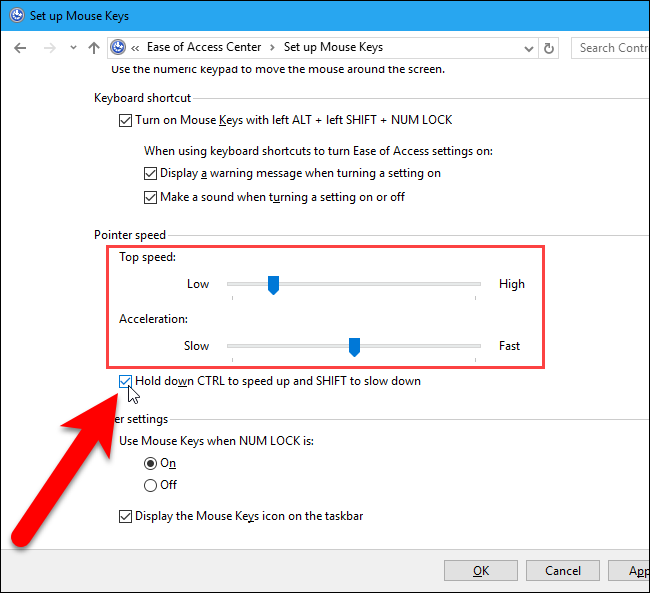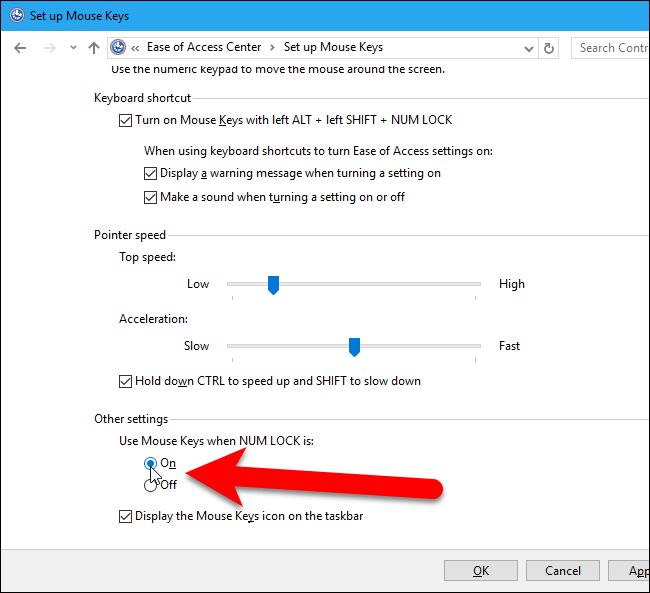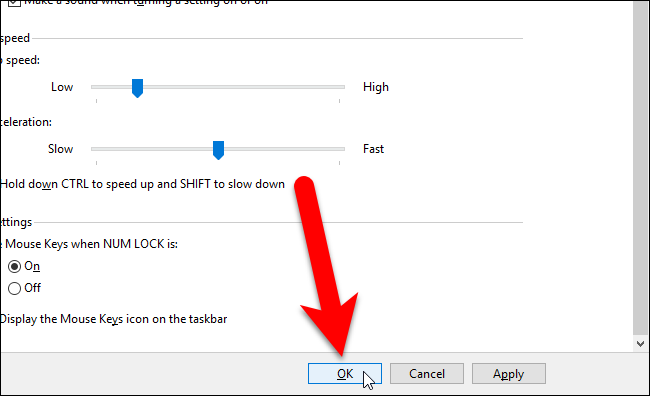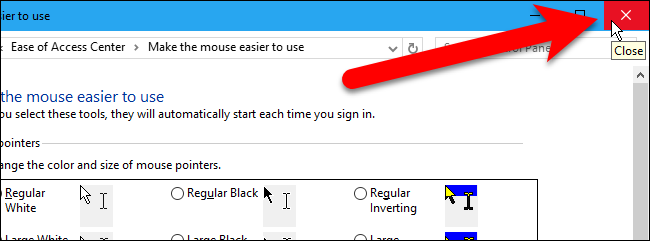If you're stuck without a mouse temporarily, don't worry---you can still use your PC. You'll be glad to know that it's possible to move the cursor around in Windows using only the keyboard.
There's a feature in Windows called Mouse Keys that allows you to use the numeric keypad to move your mouse around, click and double-click on items, and even drag and drop. We'll show you how to turn on and configure Mouse Keys so you can use the numeric keypad as a mouse.
NOTE: To use Mouse Keys, you must have a numeric keypad on your keyboard and you must disable the trackpad or external mouse, if one is still plugged in.
You can turn on the Mouse Keys feature in Windows 10 using the PC Settings. However, there are more options for Mouse Keys in the Control Panel, so we'll turn it on and set it up there. In addition, using the Control Panel to turn on and set up Mouse Keys is the same in Windows 7, 8, and 10.
Press the start button and search for "ease of access". Click on "Ease of Access Center" under Best match. If you're using Windows 8 or 10, do not select "Ease of Access mouse settings". That will open the Ease of Access screen in PC Settings with fewer options.
On the Ease of Access Center on the Control Panel window, click "Make the mouse easier to use" under Explore all settings.
If you just want to enable Mouse Keys with the default settings, you can check the "Turn on Mouse Keys" box under Control the Mouse with the Keyboard. However, in this case, because we're going to show you the settings for Mouse Keys, click "Set up Mouse Keys".
NOTE: For some strange reason, if you check the Turn on Mouse Keys box on this screen and then click the Set up Mouse Keys link, you will have to turn it on again on the Set up Mouse Keys screen.
On the Set up Mouse Keys screen, check the "Turn on Mouse Keys" box to enable the feature.
If you want to turn on Mouse Keys quickly using a shortcut, check the "Turn on Mouse Keys with left ALT + left SHIFT + NUM LOCK" box. If you want a warning message to display when you use the shortcut to turn on Mouse Keys, check the "Display a warning message when turning a setting on" box. You can also choose to "Make a sound when turning a setting on or off".
If you turned on the keyboard shortcut, and chose to display the warning, you will see the following dialog box when you use the shortcut. Click "Yes" to turn on Mouse Keys or "No" if you changed your mind and want Mouse Keys off. To use the shortcut to turn Mouse Keys off, you must press the shortcut keys two or three times. Strange, huh? Well, we tested it several times and that seems to be the way it works. Just keep pressing the keyboard shortcut until you get the Mouse Keys dialog box.
If you decide you don't want the keyboard shortcut enabled anymore, click the "Go to the Ease of Access Center to disable the keyboard shortcut" link. This dialog box will close and the Set up Mouse Keys screen in the Ease of Access Center in the Control Panel displays, as shown above, allowing you to turn off the keyboard shortcut.
The Pointer speed section allows you to adjust the speed at which the mouse pointer travels across the screen. Use the sliders to set the Top speed at which the pointer can move and the Acceleration of the mouse pointer. To use the Ctrl and Shift keys to speed up and slow down the mouse pointer, check the "Hold down CTRL to speed up and SHIFT to slow down" box.
When Num Lock is on, you can use the numeric keypad as another way to type numbers, in addition to the number keys above the letter keys. If you don't use the numeric keypad to type numbers, you can choose to use Mouse Keys when Num Lock is on. To do this, select "On" under "Use Mouse Keys when NUM LOCK is" in the Other settings section. Note that, if you turn this setting on, you will not be able to type numbers using the numeric keypad. However, the Use Mouse Keys when NUM LOCK is on setting provides another method for turning Mouse Keys on and off. With the setting on, Mouse Keys will only work when Num Lock is on. To make it easier to tell if Num Lock is on or off, you can have a sound play or get a taskbar notification when you turn it on.
If you want to easily be able to tell when Mouse Keys is on, check the "Display the Mouse Keys icon on the taskbar" box.
Once you've set up Mouse Keys to your liking, click "OK".
Then, click the "X" in the upper-right corner of the Control Panel window to close it.
Now that Mouse Keys is enabled and configured, how do you use it? Microsoft's support article about Mouse Keys explains what each of the keys on the numeric keypad does to control the mouse.
If you've tried Mouse Keys and discovered you would prefer to go back to using an old fashioned mouse or a trackpad, you can boost your mouse-pointing accuracy to make it easier to use your mouse.