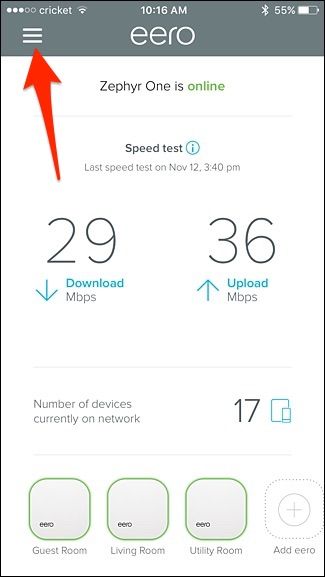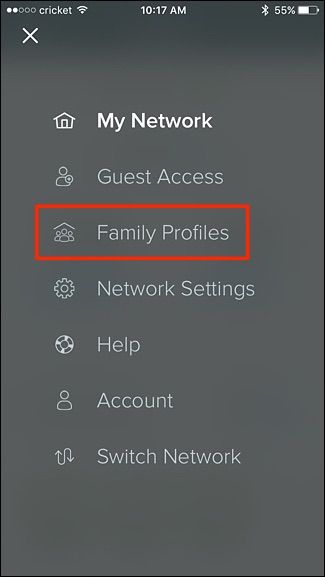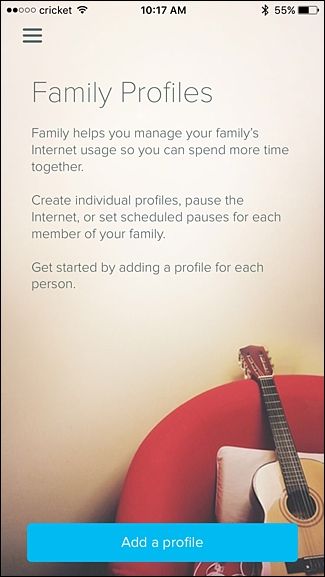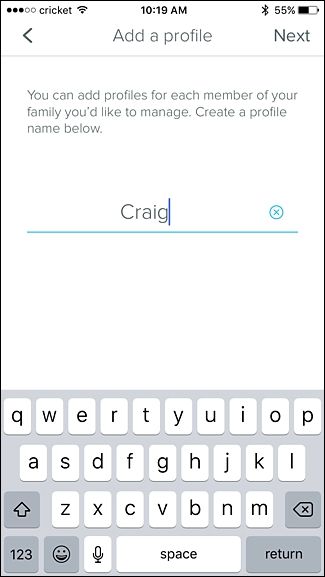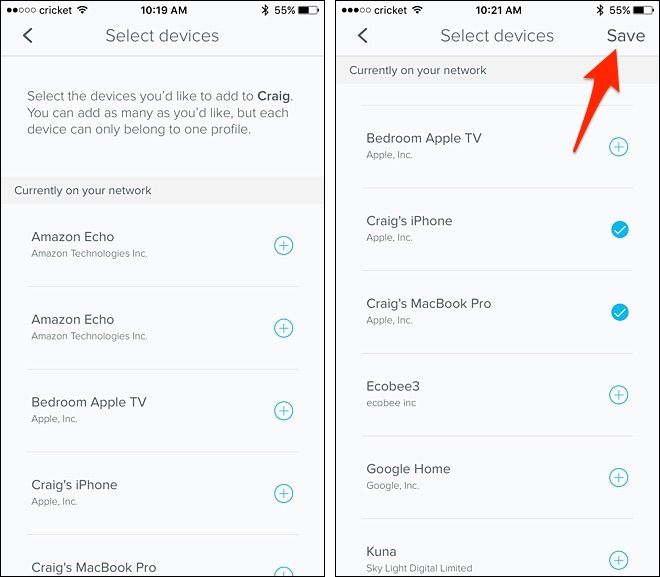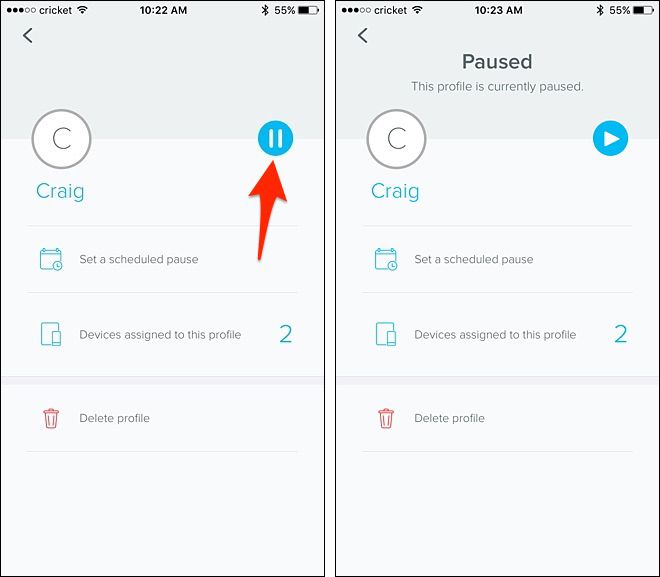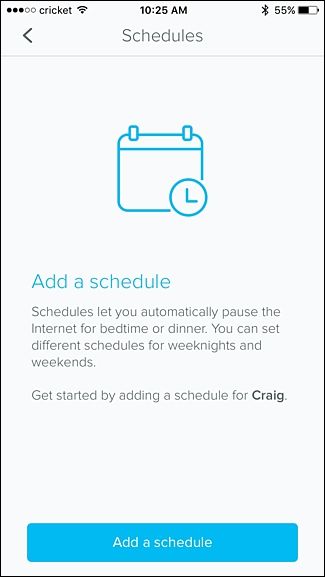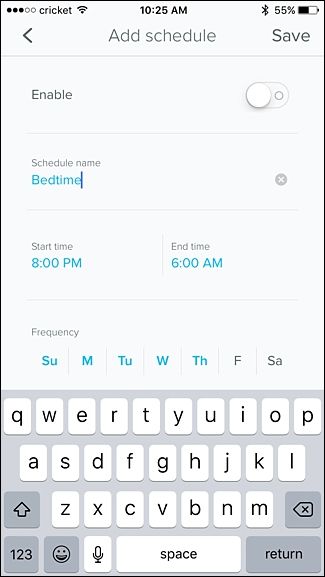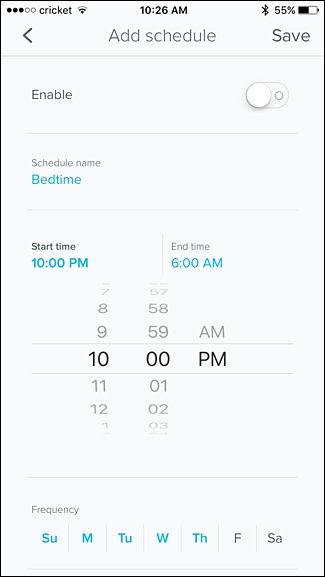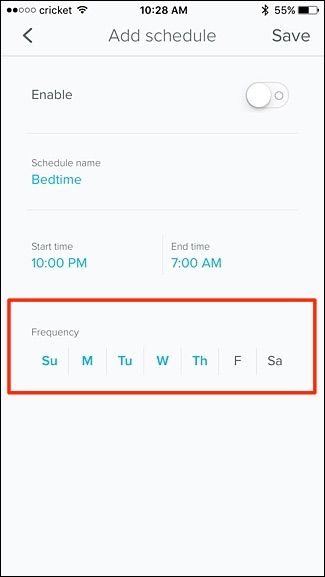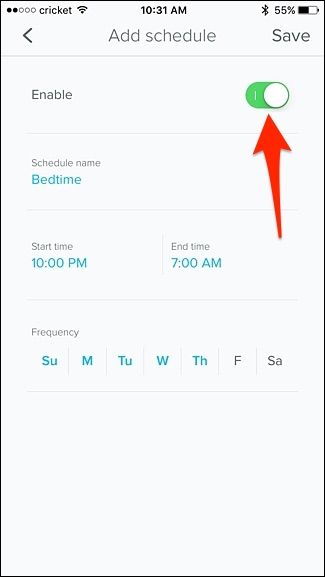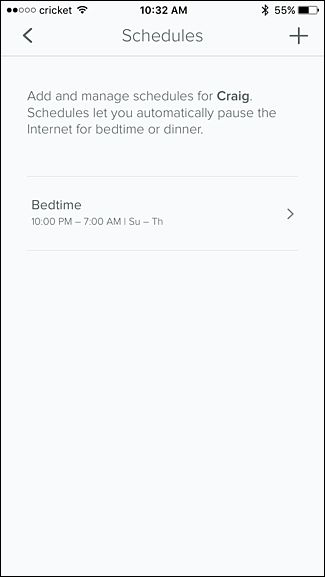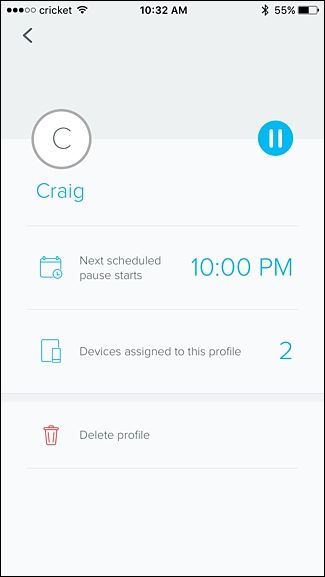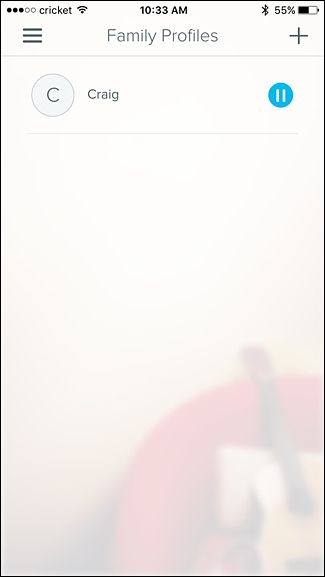If you have kids, then you might know a thing or two about how difficult it can be to yank them away from their computers and other devices so they get their chores done on time or just spend quality time with the family. Eero, the robust whole-house Wi-Fi system, has a feature that makes this easy.
With the Family Profiles feature, you can set time limits on each user and block them from internet access starting at 8pm, for instance, and then reinstate it later that night. Normally, this isn't something you can without accessing your router's settings and navigating through some confusing menus, but Eero makes it really simple through its mobile app.
The first thing you'll want to do is open the Eero app on your phone and tap on the menu button in the top-left corner of the screen.
From there, select "Family Profiles".
Tap on "Add a profile" at the bottom.
Give the profile a name (like "Zack" for your son Zack, or something), and then hit "Next" in the top-right corner.
After that, select the devices that belong to Zack. You can choose more than one device, as he could have a laptop, smartphone, and tablet. Once you have the devices selected, hit "Save" in the top-right corner.
From there, you can hit the pause button toward the upper-right corner to manually suspend internet access to these devices, and then tap on it again to re-enable internet access.
However, if you want to set up a schedule to pause and resume internet access automatically, tap on "Set a scheduled pause".
On the next screen, tap on "Add a schedule".
Under "Schedule name", give it a custom name if you'd like.
Below that, you can set the start an end times for restricting internet access, so if you set the start time for 10pm and the end time for 7am, this means the devices won't have internet access from 10pm until 7am. Tap on each one to set the time.
Under "Frequency", you can set which days you want the schedule activated on and simply tapping on a day will enable or disable it---highlighted in blue means that it's an active day.
Lastly, don't forget to tap on the toggle switch next to "Enable" at the top.
Hit "Save" in the top-right corner to save and activate the schedule.
The schedule will show up in the list of schedules for this user, and you can add more schedules if you want different times of the day to be restricted as well.
Hitting the back button will take you back to the user's profile page, where it will now tell you when the next time this user will see restricted access to the internet.
Hitting the back button again will take you to the main Family Profiles page, where you can hit the plus button in the top-right corner to add more profiles to your network if you want.
You can do this on pretty much any network with a router, since most routers have some kind of parental controls in the settings. However, as mentioned above, navigating through router settings can be intimidating for those who don't know a whole lot about technology and networking, but Eero makes it super simple.