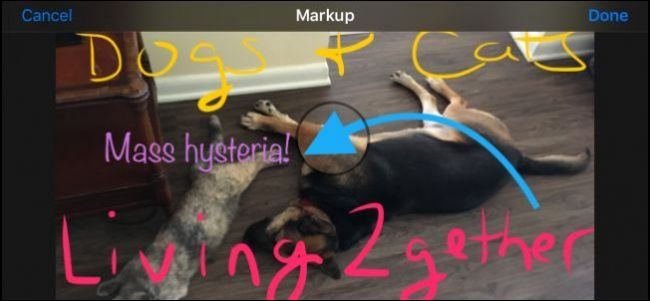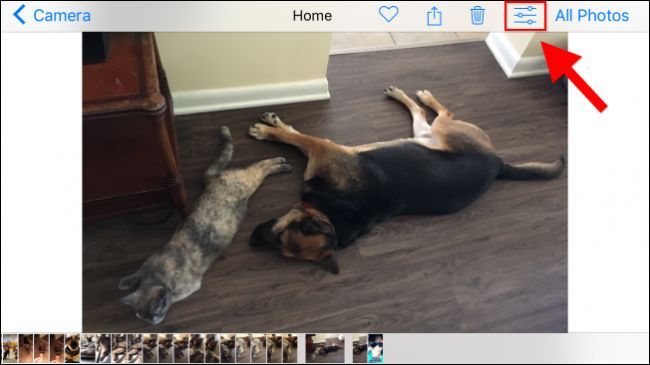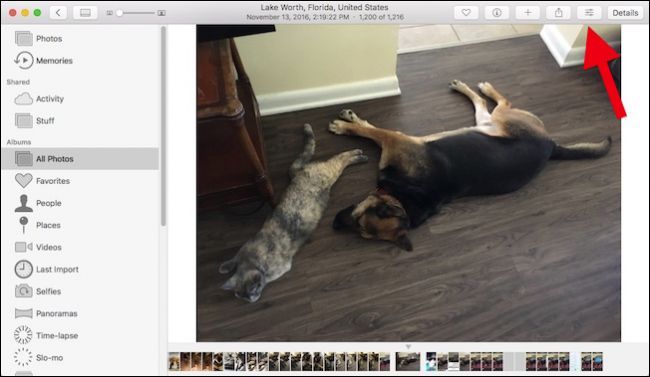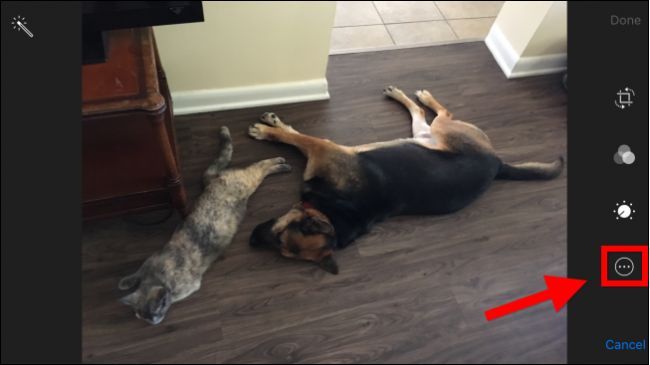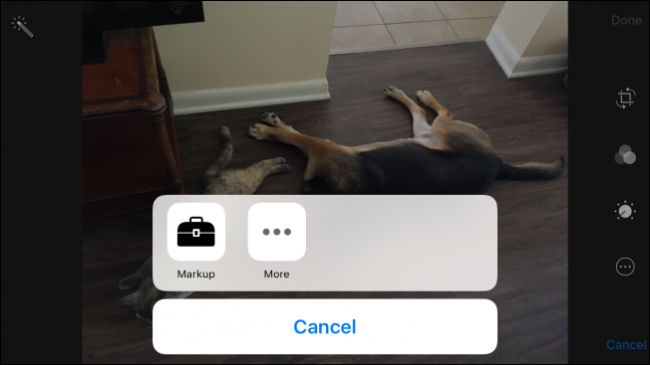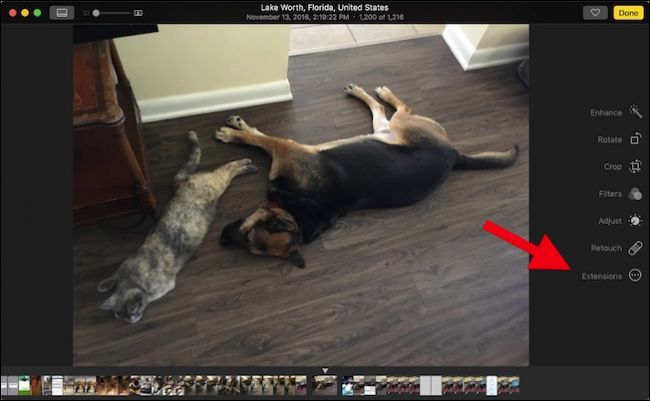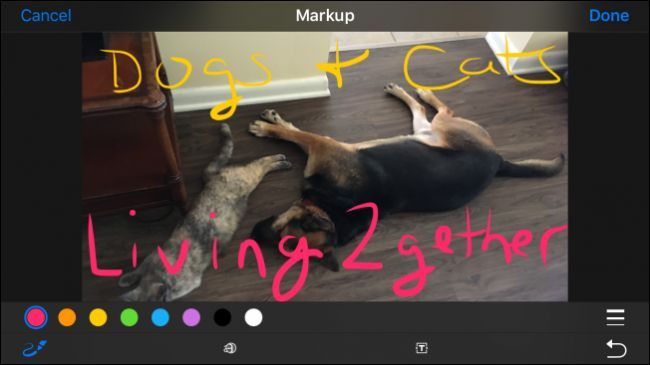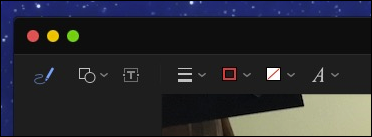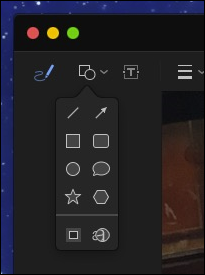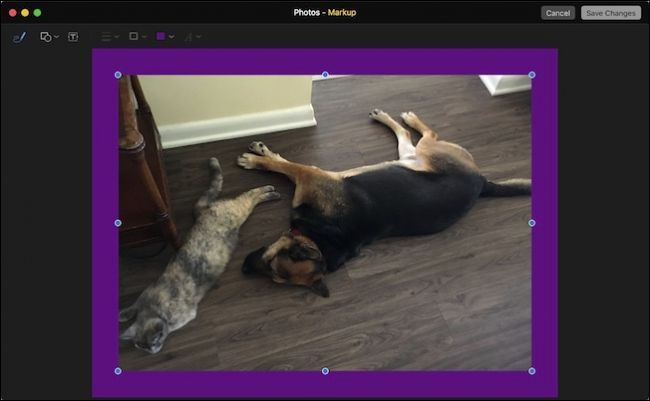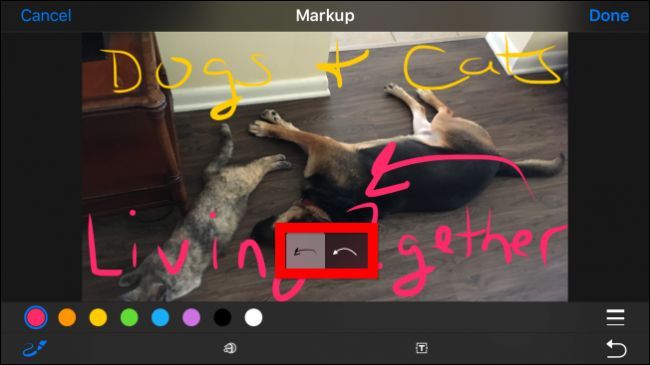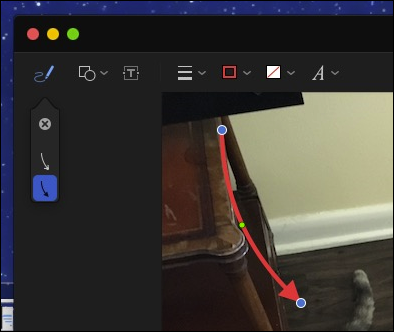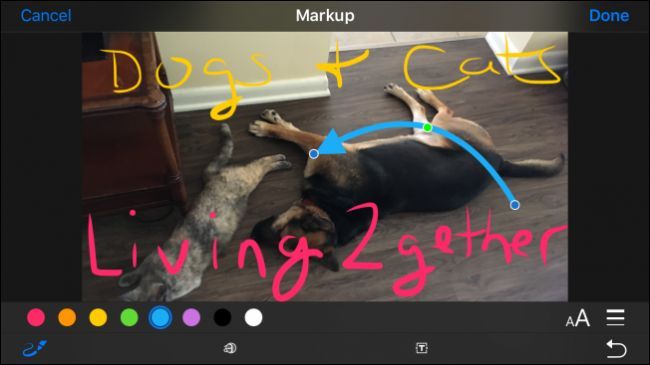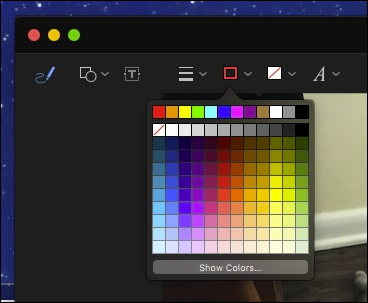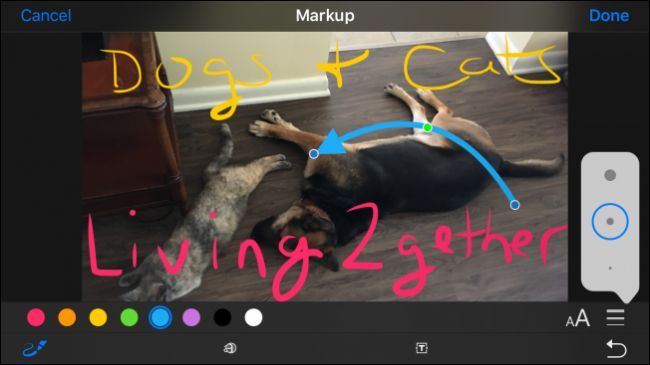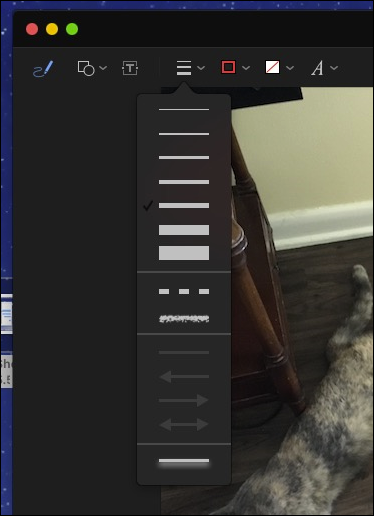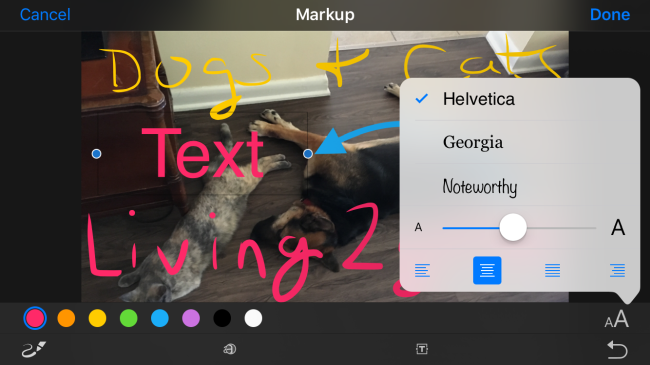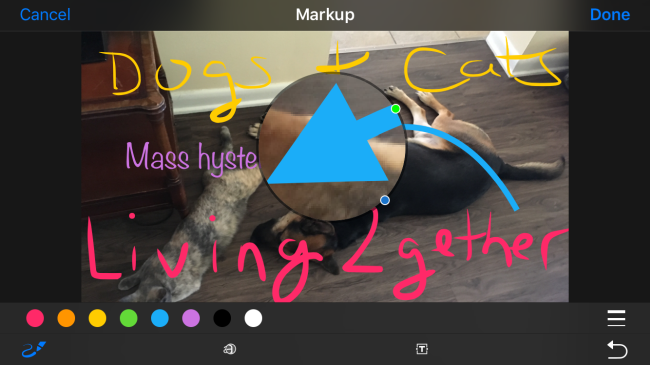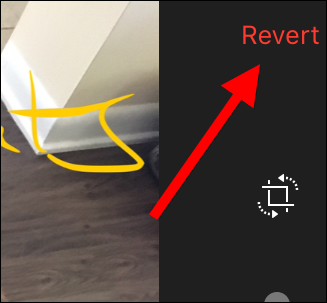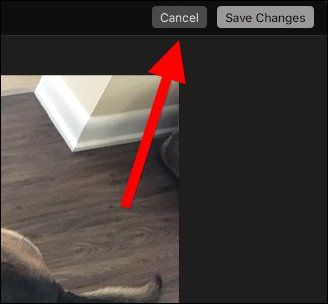People really like to take, mark up, and share their fun photo creations. Apps like Snapchat and Instagram let you go to town with your photos, but you can have fun with Apple's built-in Photos app as well.
If you're not already aware, you can already do a lot editing and alterations to your photos in Apple's stock image app. Apart from simple color and brightness adjustments, or applying an Instagram-like filter, Apple Photos also has some hidden markup tools that allow you to truly personalize your snaps.
For this article, we're going to focus primarily on the iOS version, but we'll include macOS for the sake of thoroughness.
You can perfect any of your pictures by opening the Photos app, viewing an image, and then tapping the editing tools icon in the upper-right.
On macOS, the button is in virtually the same place.
In the editing screen, tap the button to the lower-right.
This will reveal more options. If you have other Photos extensions installed, they will appear here. More than likely, you will only see the Markup button, which you should tap.
Same thing on macOS, last button on the lower-right
Along the bottom, there are three tools in iOS, on the far left, there's a marker tool, a magnifier, and a type tool. To the far right, there's a button to undo mistakes.
Photos for macOS sports a few more buttons, notably a shapes button.
The shapes button on macOS gives you options such as squares, callouts, and stars. At the bottom of this panel, you will find a magnify button (discussed below) and a border button.
The borders button on macOS lets you add quick borders to your creations and change the color.
Sometimes, when you make a line or mark, a button will appear beside it, which will give you the option to keep it or convert to a shape.
On macOS, when you draw a shape, it will automatically change it, but you can immediately revert back to the original if you choose.
Keep in mind, you can also change the color of your scribbles and text by tapping the color you want.
iOS limits you to eight colors, but on your Mac, color choice is virtually limitless.
You can also pick a different brush thickness.
On Mac, you will have more line thickness choices, and different line types, including arrows.
When you insert text using the type tool, tap the font button to change the size, appearance, and alignment of your text.
The magnify tool lets you enlarge a smaller portion of you photo. You can do this for humorous or practical effect. The blue handle will enlarge the circle, while the green one will increase the magnification level.
If you aren't happy with your changes on either version of the app, you can discard them and start over anytime, so feel free to play around and experiment without fear of ruining a treasured memory.
Now you know all about Photos somewhat secret markup tools, It's time to start on making your own masterpieces.