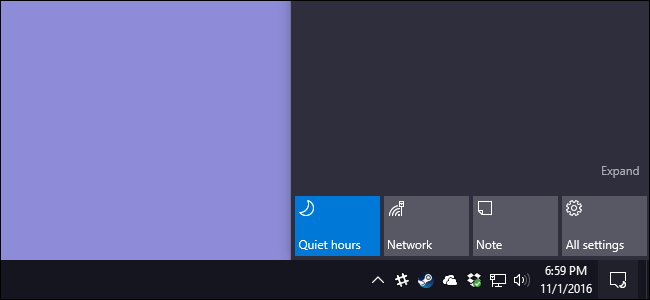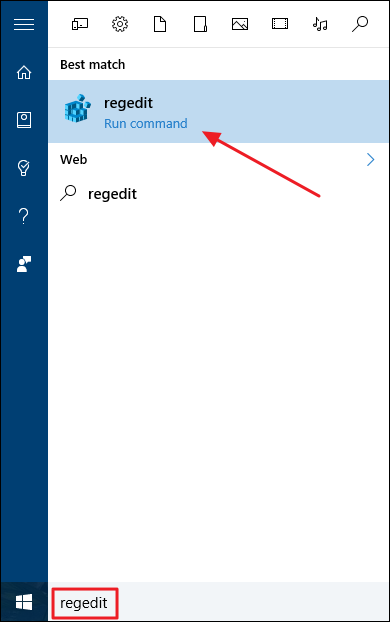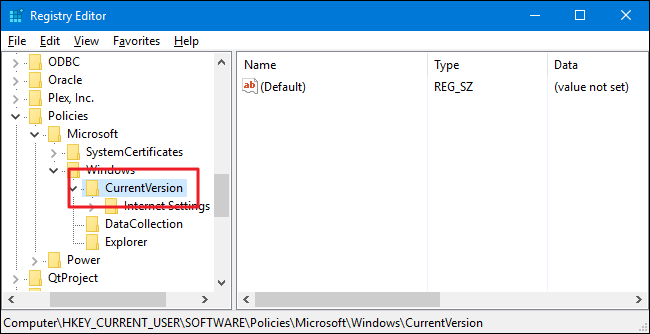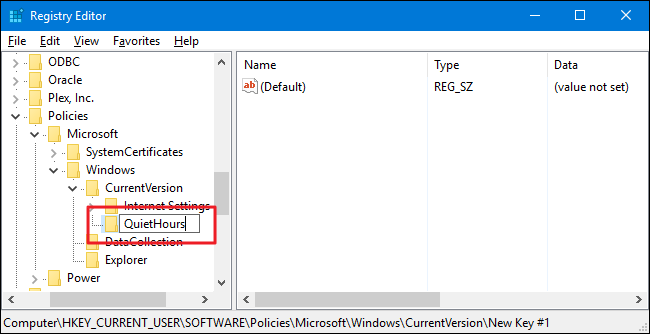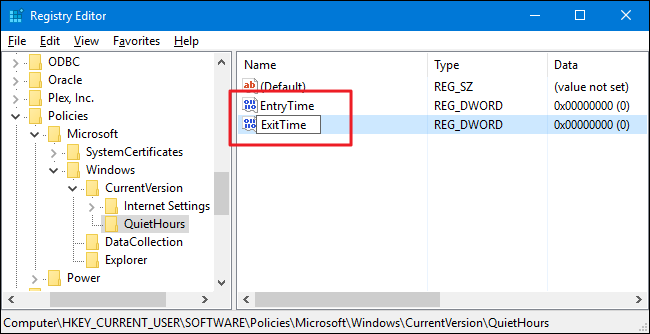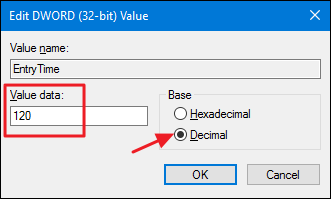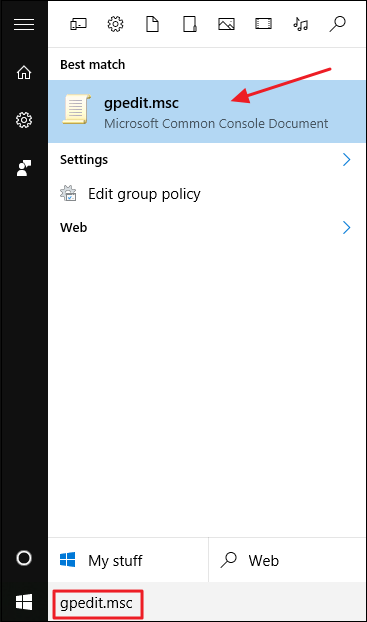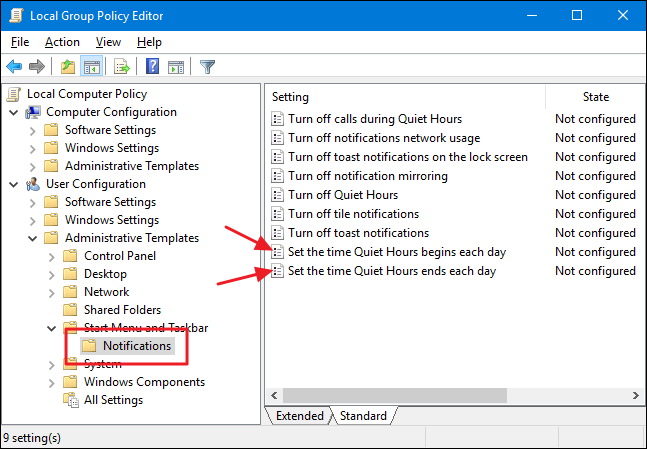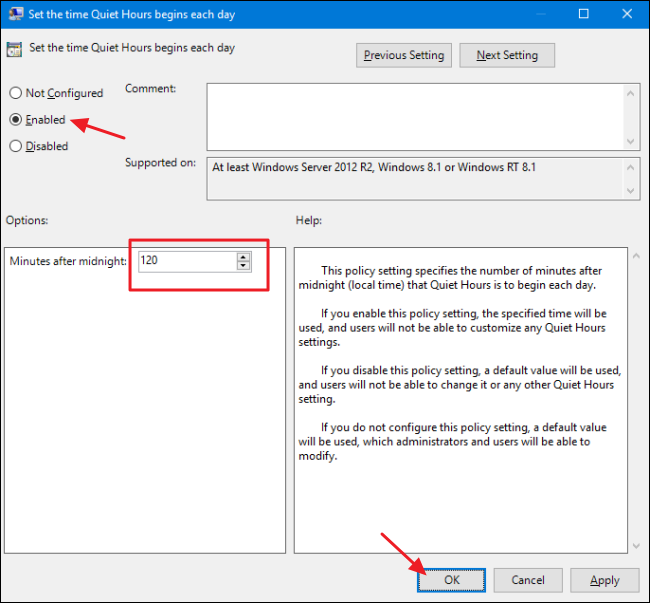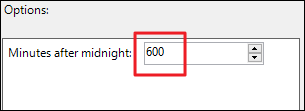Quick Links
Have you ever wondered why you can only turn Quiet Hours on or off in Windows 10, but not set the actual hours you want? We have, too. But with a little Registry or Group Policy hack, it turns out you can.
Windows 8 introduced the idea of Quiet Hours---Windows' version of Do Not Disturb, where notifications won't notify you during those hours. And in Windows 8, you could configure Quiet Hours to turn off and on at certain times. For some reason, Microsoft did away with that control in Windows 10, leaving you with only an on/off switch and the impression that everybody must have the same hours off. By default, Windows 10 sets Quiet Hours from midnight to 6:00 am, with no way to change them in the UI. The good news is that if you're willing to dive into the Windows Registry or Local Group Policy Editor to make a couple of quick settings changes, you can change the actual times that Quiet Hours uses.
Home Users: Change Quiet Hours by Editing the Registry
If you have Windows 10 Home edition, you will have to edit the Windows Registry to make these changes. You can also do it this way if you have Windows Pro or Enterprise, but feel more comfortable working in the Registry than Local Group Policy Editor. (If you have Pro or Enterprise, though, we recommend using the easier Local Group Policy Editor, as described in the next section.)
Standard warning: Registry Editor is a powerful tool and misusing it can render your system unstable or even inoperable. This is a pretty simple hack and as long as you stick to the instructions, you shouldn’t have any problems. That said, if you’ve never worked with it before, consider reading about how to use the Registry Editor before you get started. And definitely back up the Registry (and your computer!) before making changes.
To get started, open the Registry Editor by hitting Start and typing “regedit.” Press Enter to open Registry Editor and give it permission to make changes to your PC.
In the Registry Editor, use the left sidebar to navigate to the following key:
HKEY_CURRENT_USER\SOFTWARE\Policies\Microsoft\Windows\CurrentVersion
Next, create a new subkey inside the CurrentVersion key. Right-click the CurrentVersion key and choose New > Key. Name the new key QuietHours .
Now, you’re going to create two new values inside the new QuietHours key. Right-click the QuietHours key and choose New > DWORD (32-bit) Value. Name the new value EntryTime . Create a second DWORD value in the QuietHours key and name it ExitTime .
The EntryTime value specifies the time that Quiet Hours begins and the ExitTime value the time that Quiet Hours ends. Open each value in turn by double-clicking it. In the properties window for each value, set the "Base" option to "Decimal." In the "Value Data" box, you'll type the number of minutes after midnight that you want to trigger the event. So, for example, you might set the EntryTime value to 120 for 2:00am (120 minutes after midnight) and the ExitTime Value to 600 for 10:00am.
You can now close Registry Editor. The changes take place immediately, so there's no need to restart your PC or anything. The new Quiet Hours start and end times should be in effect from now on. To reverse the change, just follow the same steps and delete the QuietHours key you made, which will also delete the two values you created in that key.
Pro and Enterprise Users: Change Quiet Hours with the Local Group Policy Editor
If you’re using Windows 10 Pro or Enterprise, the easiest way to change Quiet Hours is by using the Local Group Policy Editor. It’s a pretty powerful tool, so if you’ve never used it before, it’s worth taking some time to learn what it can do. Also, if you’re on a company network, do everyone a favor and check with your admin first. If your work computer is part of a domain, it’s also likely that it’s part of a domain group policy that will supersede the local group policy, anyway.
In Windows 10 Pro or Enterprise, hit Start, type gpedit.msc, and press Enter.
In the Local Group Policy Editor, in the left-hand pane, drill down to User Configuration > Administrative Templates > Start Menu and Taskbar > Notifications. On the right, you'll be working with two settings: “Set the time Quiet Hours begins each day" and "Set the time Quiet Hours ends each day."
Double-click the “Set the time Quiet Hours begins each day" setting to open its properties window. In the window, click the "Enabled" option and then use the "Minutes after midnight" box to set the number of minutes after midnight that Quiet Hours begins. In this example, we're going for 120 minutes, which would be 2:00am. When you're done, click "OK."
Now, you'll use the same procedure with the "Set the time Quiet Hours ends each day" setting to configure the number of minutes after midnight that Quiet Hours ends. So, for example, we might set 600 minutes so that Quiet Hours ends at 10:00am.
After configuring both settings, you can exit Local Group Policy Editor. Changes are immediate, so no need to restart Windows. And if you want to turn off your new settings at any time, just go back in to Local Group Policy Editor and change both those settings to "Not Configured." Windows will then return to using the default 12:00am--6:00am Quiet Hours.