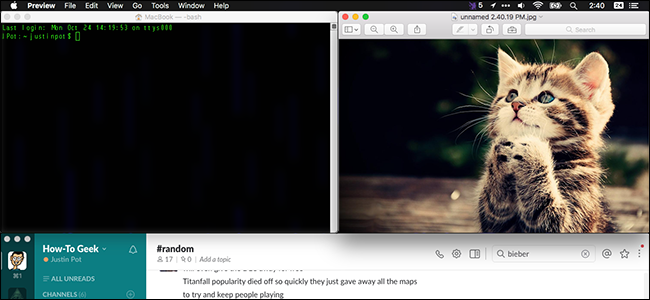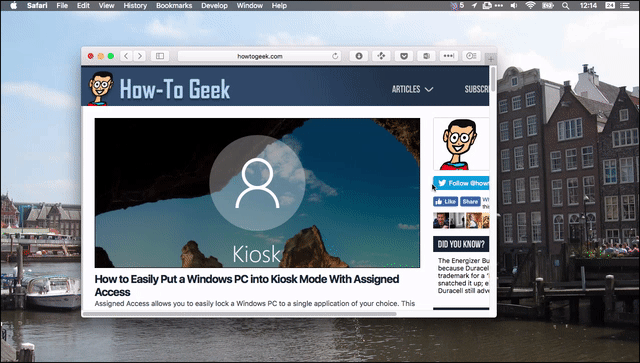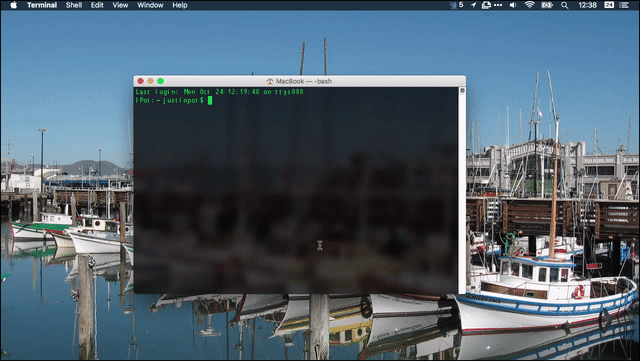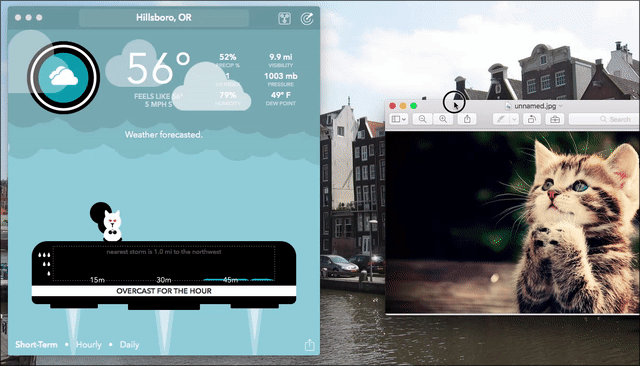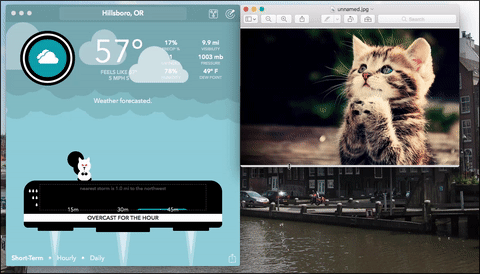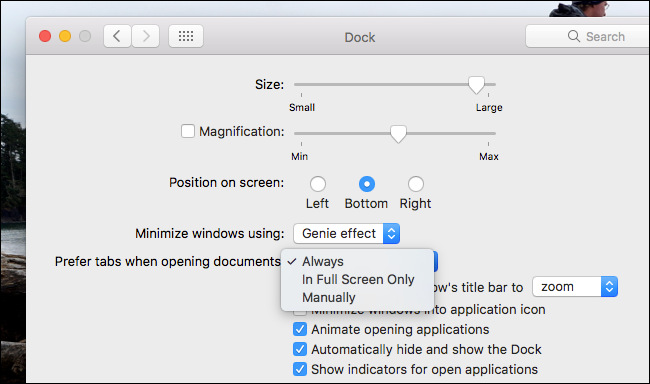Quick Links
At this point, you probably think you know all about the new features in macOS Sierra. So did I, but it turns out there are a few new things that didn't get much press--especially when it comes to managing all your windows.
Here are four new features that make window management easier, all of which work without any third party software. We're willing to bet you haven't noticed all of these yet, even if you constantly read about macOS.
Double-Click Window Edges To Maximize in That Direction
Manually resizing application windows has been the same for decades. Put the cursor near the window's edge and it turns into a two-sided arrow, then click and drag to resize. Basic computing stuff.
Sierra offers a new twist here. Anytime you see the two-sided arrow, you can double-click to instantly extend that side of the window to the edge of your display. Here's how that looks:
This works on all edges. You can also double-click any corner to extend in two directions, like this:
It's a subtle thing, and probably impossible for someone to discover on their own.
Windows Are Now Sticky
Sierra also makes windows "sticky" for the first time. What does that mean? Basically, when you move a window, it will stick to the edges of other windows, like a magnet.
As you can see, there's just a bit of resistance as I move one window alongside another, making it easier for me to perfectly place two windows alongside each other. There's also resistance when the windows are aligned horizontally. This makes it a lot easier to precisely arrange windows side-by-side.
Windows will also "stick" to the sides of your display, the menu bar at the top of the screen, and your dock. It's a subtle thing, and long overdue, but better late than never.
This also applies to resizing. This means that, if you have two windows placed side-by-side, resizing will "stick" when things are aligned. Here's what that looks like:
As you can see, there's a slight delay right at the point where the two windows align horizontally. This makes it much easier to align windows perfectly, if that's what you want.
If you want to move a window without it sticking to anything, simply hold the "Option" key while dragging.
Make All Your Apps Use Tabs By Default
You might already know that macOS supports tabs in nearly any application, but did you know you can also make tabs the default? This means that anytime you open a new document, or even create a new document, a new tab will be created instead of a new window. The setting can be found in System Preferences > Dock.
You have three options. "Always" will force applications to use tabs, no matter what. "In Full Screen Only" will force applications to use tabs when you're using full-screen windows. "Manually" won't use tabs even then, meaning you can only use tabs by clicking "Window" followed by "Merge All Windows."
This hidden feature makes it easy to avoid clutter by default; give "Always" a chance and see how you like it.