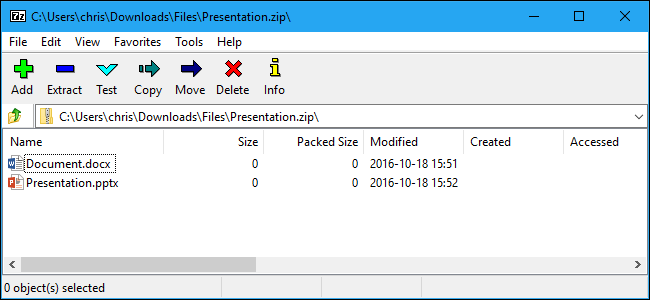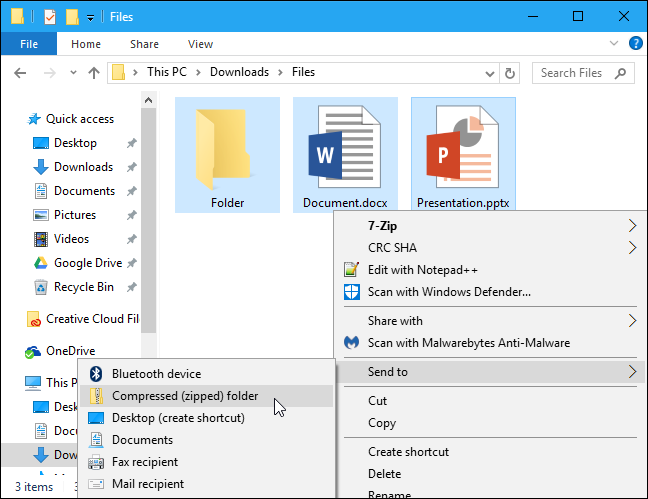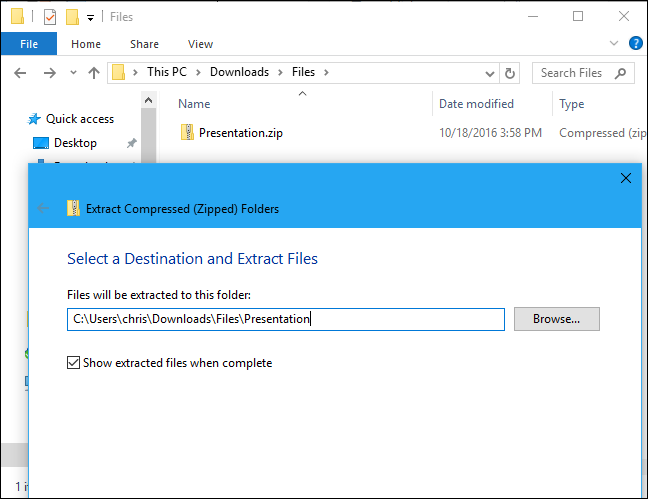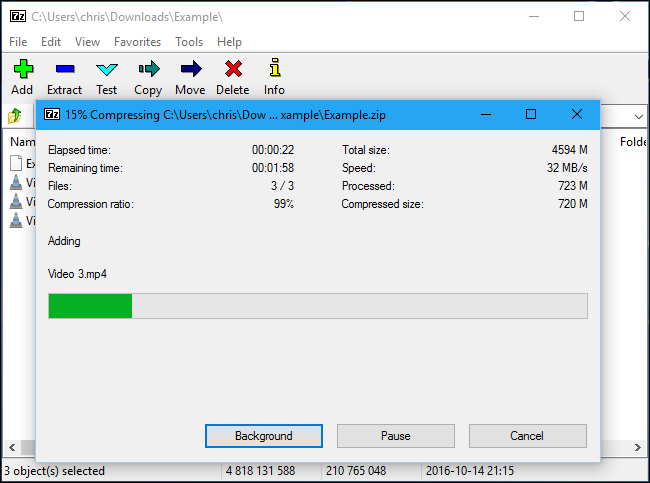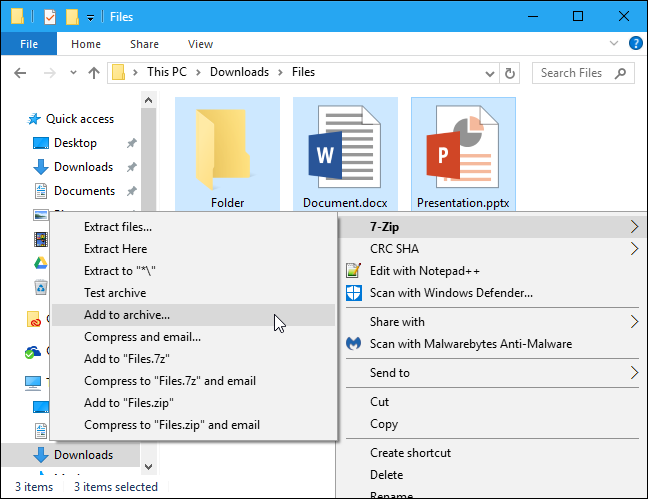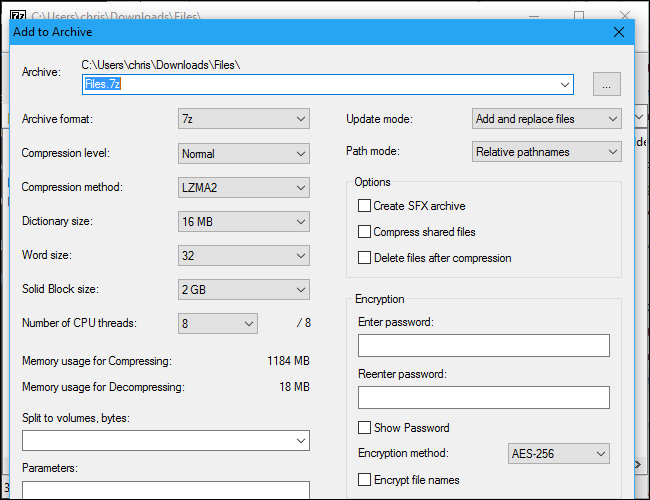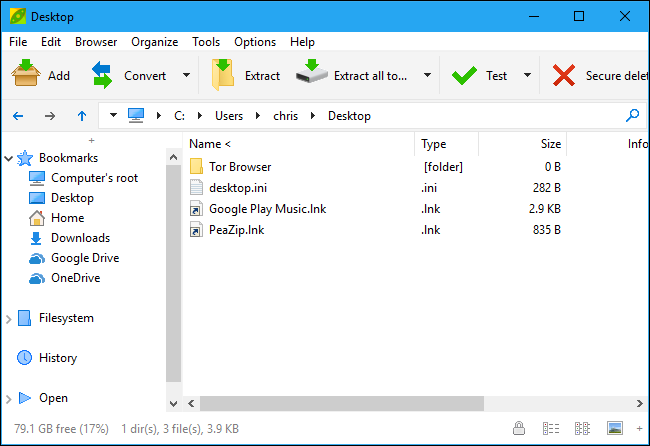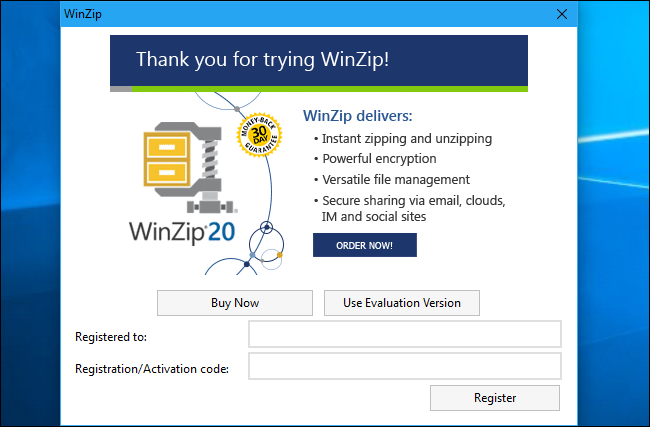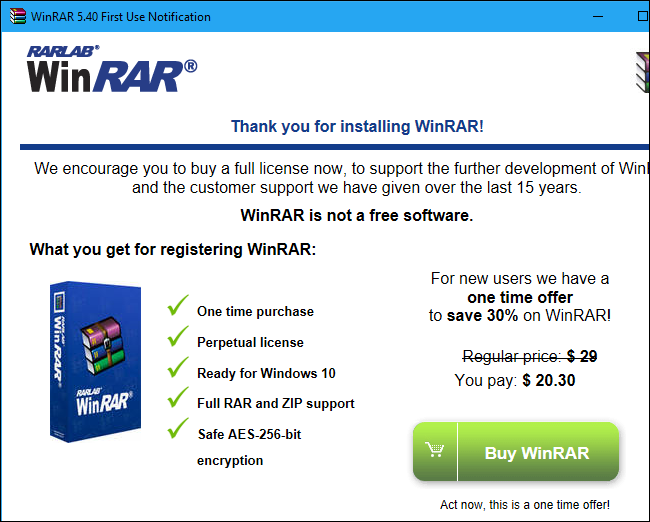Quick Links
Need to extract an archive or compress some files? Avoid big-name programs like WinZip and WinRAR, which are packed with nags and advertisements. Modern versions of Windows have integrated support for ZIP files, and anything else is best managed with the free, open source 7-Zip.
For Basic ZIP Files: Windows Handles Everything
Keep it simple! There's a good chance you don't need to install any file archiving program at all.
You can create a ZIP file from within File Explorer without downloading anything. To do so, select one or more files or folders. Right-click them and choose Send To > Compressed (Zipped) Folder.
This doesn't erase the original files. After you do this, you'll end up with both your original files and a .zip file that contains a copy of those files. Want to add more files? Just drag-and-drop them onto the ZIP file you just created.
Windows can also work with .zip files you download. Just double-click a .zip file to view its contents. You can then copy and paste or drag and drop the files anywhere on your PC.
To extract an entire ZIP file, right-click it and select "Extract All". By default, Windows selects a new folder with the name of the archive in the current folder, but you can choose another folder. Click "Extract" and Windows will extract the contents of the file for you.
For the vast majority of stuff, this is all you'll need.
For All Other Types of Archives: 7-Zip
Every once in a while, though, you may come across a different archive format, like .rar, .7z, .tar.gz, or .tar.bz. If you need to extract (or create) archives in these formats, you'll need another application. You'll also need another application if you want to use advanced features like password-protecting an archive file with encryption.
If you need more than what Windows offers, we recommend 7-Zip. 7-Zip is a free, open-source, powerful archiving tool for Windows. Its own 7z format is fantastic, but it also supports other popular formats including RAR, ZIP, GZIP, BZIP2, DMG, and ISO.
After you install 7-Zip, you can simply right-click archive files in File Explorer and use options like 7-Zip > Extract Here or 7-Zip > Add to Archive to extract or create archives right from your file manager.
You can also open the 7-Zip application directly and use it to browse, extract, and create archives.
When creating an archive using the "Add" button, or from the 7-Zip menu in the file manager, you'll find many more options--a choice of archive format, a compression level (a higher level results in a smaller files, but it takes more time and CPU resources to create and later extract the file), and an encryption password. Select AES-256 encryption and your files will be encrypted with the passphrase you choose. Anyone who gains access to the file will need the passphrase to unlock it, or they won't be able to view your files.
7-Zip actually has the best compression out of any file archiving program, too. Select its own 7z format and you'll see smaller files than you would with other archive formats.
It isn't the prettiest application, of course. It's functional and barebones, but the default icons could use some polish. if you'd like to make it look better, use the 7-Zip Theme Manager to replace its icons with better looking ones of your choice.
A Prettier Interface With a Few More Features: PeaZip
If you want an interface that looks nicer by default, try PeaZip, another completely free and open-source file archiving program for Windows.
PeaZip has a nicer looking interface and a few features 7-Zip doesn't, such as the ability to verify file hashes (ensuring a file isn't corrupted) and securely delete them. That doesn't mean it's a better option for the average user, though. PeaZip packs in more options the average person won't need, so it can be a bit more confusing to wade through.
Expensive Applications That Will Nag You: WinZip and WinRAR
You don't need WinZip to work with ZIP files or WinRAR to work with RAR files. In most cases, we recommend staying away from them.
Both WinZip and WinRAR are commercial applications. WinZip is $29.95 and WinRAR is $29. Now, we're not opposed to paying for solid software that fills a need more effectively than what's available for free--but these applications are just unnecessary. They may look a little prettier than 7-Zip, but that's all most people will notice.
WinRAR does have one particular feature that some people will want: The ability to repair and more easily work with damaged or incomplete multi-part RAR archives. This might be convenient if you're downloading multi-part RAR archives from Usenet, for example. We're not aware of any particular feature that's unique to WinZip at this point.
WinZip and WinRAR do offer free trials, so it would be easy to download and start using them. But both WinZip and WinRAR will nag you to pay with obnoxious windows that appear whenever you start the application. It's not worth it if you just want to extract and create archive files.