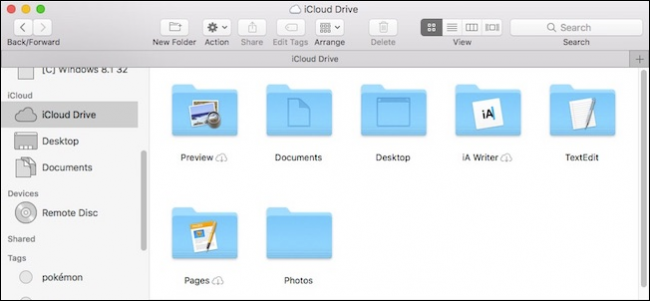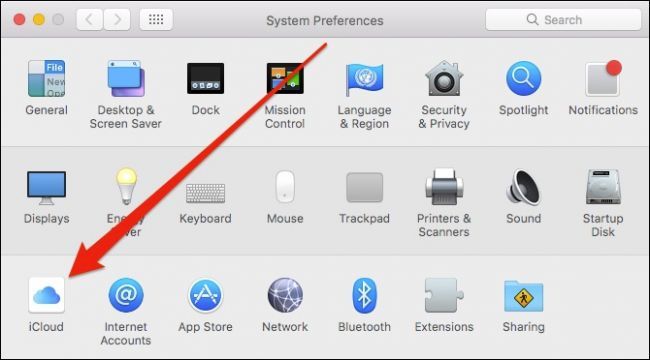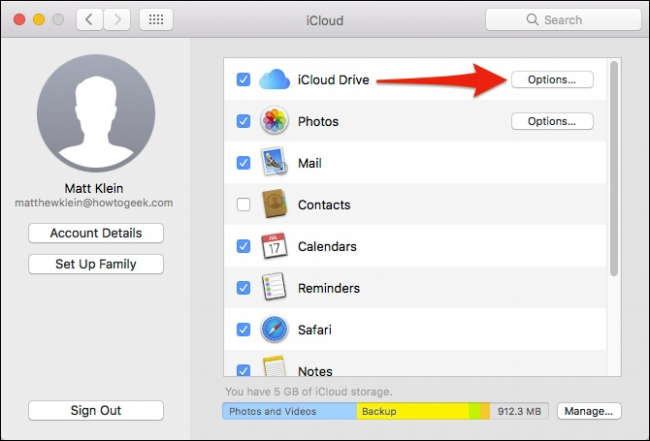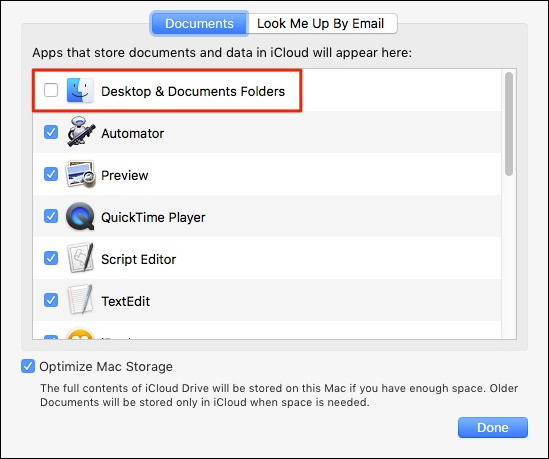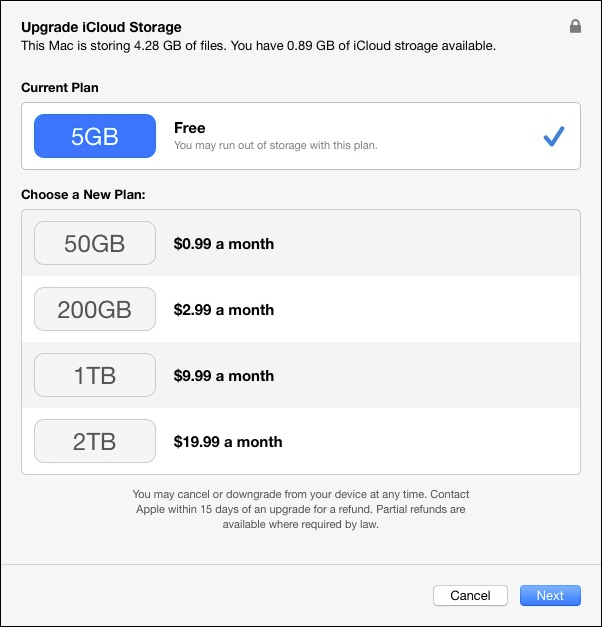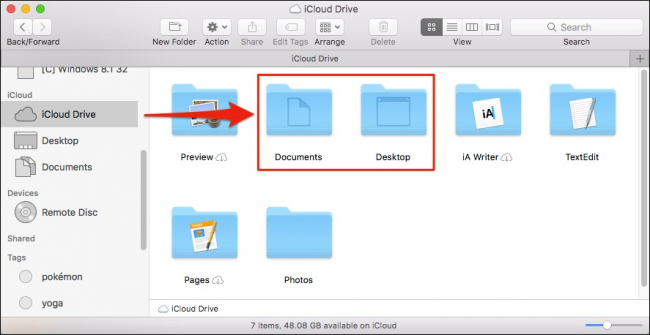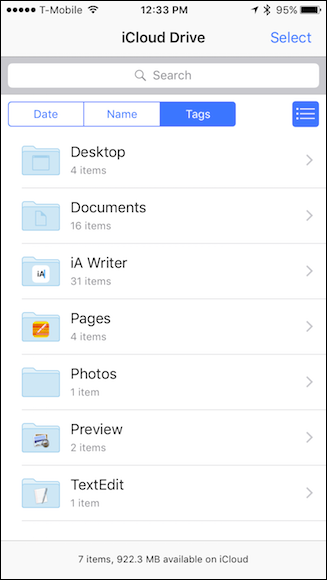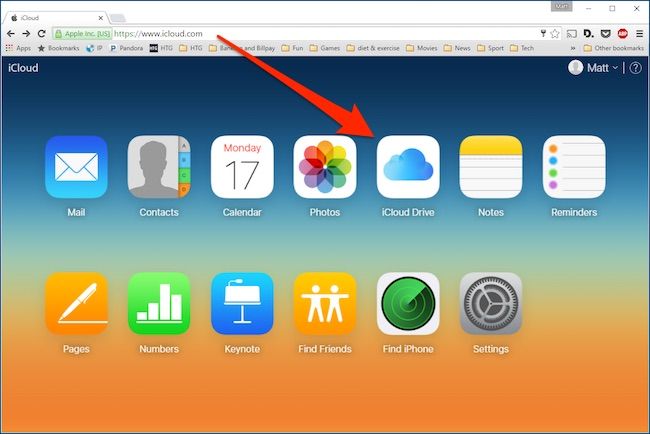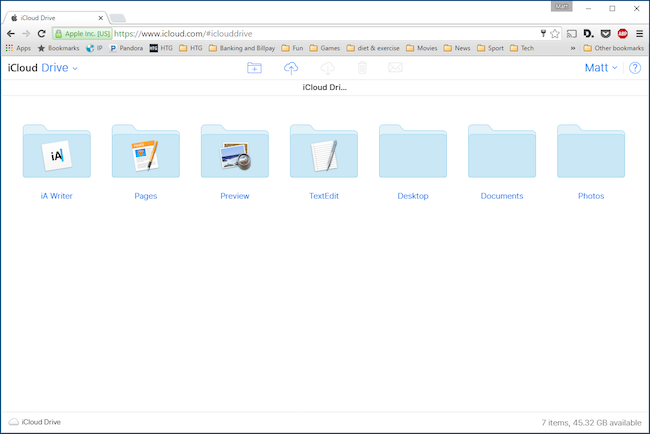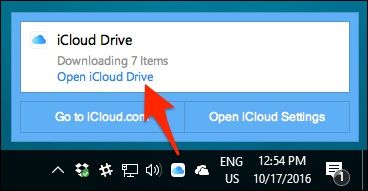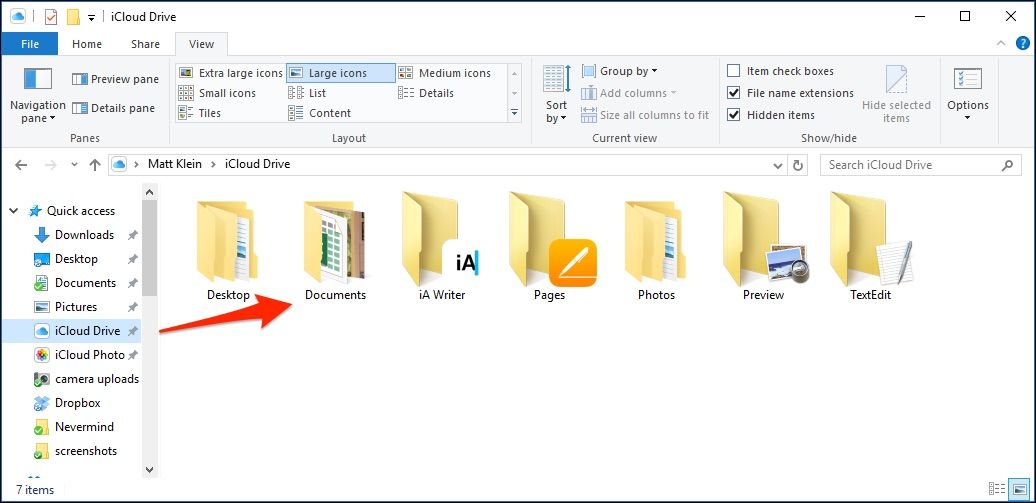Quick Links
Over time, your Mac has inevitably amassed a lot of files in the Desktop and Documents folders. If you have more than one Mac, you can now share them easily over iCloud, and you can also access these files anywhere, on any device.
The iCloud Desktop and Documents feature is new to macOS Sierra, and it's one that promises to make a lot of people's lives easier, provided your Apple devices are all connected to the same iCloud account.
Now, instead of moving your Documents to some other cloud-based folder or service, macOS will simply do it for you. Better still, you can have a universal Desktop as well, so no matter what Mac you're using, you have the same files on your desktop.
The first thing you will need to do is make sure iCloud Desktop and Document syncing is turned on for your Mac. First, open the System Preferences and click "iCloud".
Now, in the iCloud preferences, tap on "Options" next to iCloud Drive.
Under the Documents tab, enable Desktop & Documents Folders.
If you are running low on iCloud storage, you may be prompted to upgrade. The amount of storage you need will depend on what you're keeping in your Documents and Desktop folders. If you want to avoid upgrading beyond the lowest storage tier (50 GB), then you may want to go through and move or delete some of your larger files and folders.
After you've enabled iCloud document storage, your Mac will begin uploading your files. This may take anywhere from a few minutes to a few hours depending on the number of files you have and the speed of your connection.
One quick note: if you find that syncing isn't working, or that the option won't stay enabled in the iCloud settings, then the problem may be that your Documents folder isn't located in your user folder. This typically happens if you moved your Documents folder to another location, such as another cloud-based folder. In order for iCloud Documents and Desktop to work properly, these folders must reside in their default locations, which is the root of your user folder.
Assuming you're good to go, you can open your iCloud Drive folder on your other Mac and see the results.
Once everything has uploaded and your iCloud Drive is synced, you can also access your files from any device, regardless of whether it's using Windows, Android, iOS, or any other operating system.
Accessing Your Desktop and Documents from iOS
Accessing your desktop and documents files from any iOS device is as simple as tapping open the iCloud Drive app.
Just make sure that your iOS device is logged into the same iCloud account as your Mac.
Accessing Your Desktop and Documents from Any Web Browser
You can access your iCloud Desktop and Documents from any web browser, too. Just go to icloud.com and log into your iCloud account.
Once you're logged in, click open "iCloud Drive".
In your iCloud Drive, you can now access anything stored in iCloud including your Desktop and Documents folders.
Keep in mind, this will work regardless of the device and operating system, provided you can log into your iCloud account from the web browser.
Accessing Your Desktop and Documents from Windows
For those folks who work on both Windows and Mac, and who want to share Desktop and Documents files easily between the two systems, you can use the iCloud application on Windows. When installed, you can click on the iCloud icon on the taskbar and then "Open iCloud Drive".
File Explorer will then open up to your iCloud folder. You can also access it from the Quick Access menu.
Regardless, both Desktop and Documents will appear once everything syncs and you should be able to interact with the files contained therein like any other.
The new iCloud Desktop and Documents sharing feature clearly brings a lot of convenience to Mac users' lives, particularly if they use various disparate devices on a regular basis. It's nice to now know that if you're working on your Mac at home, and you leave an important file on your desktop, you can still get to it at work, or from your phone.