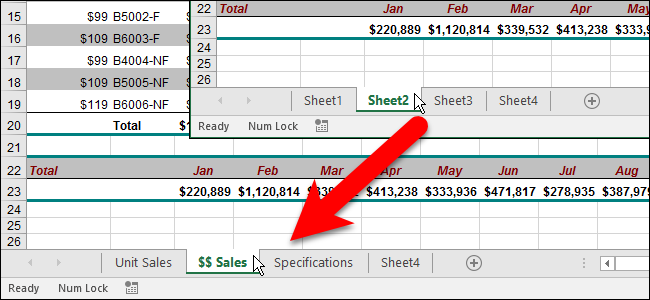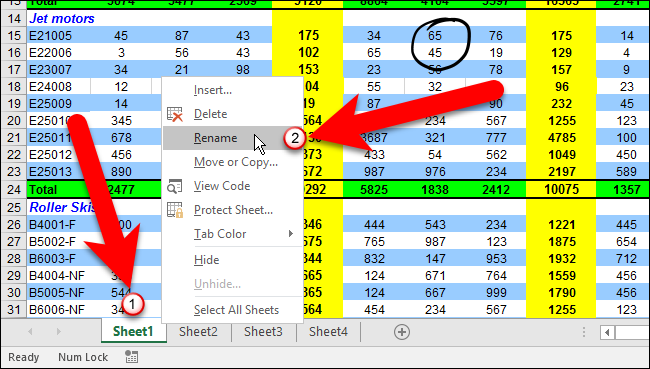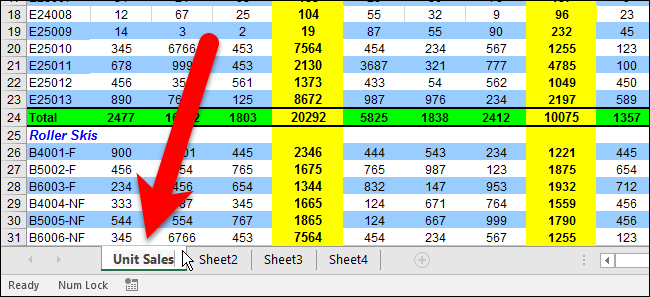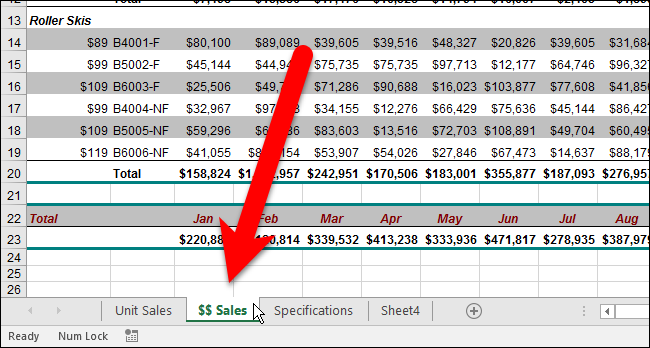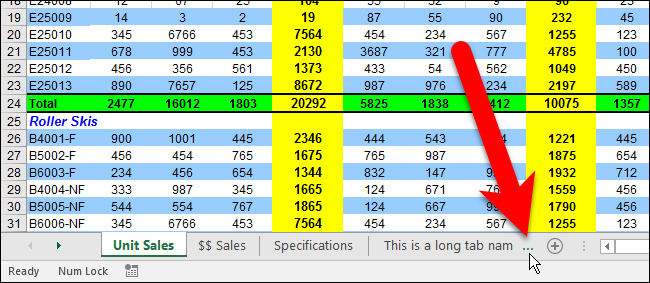By default, worksheet tabs in Excel are given generic names, such as Sheet1, Sheet2, and so on. If you have a lot of worksheets in your workbook, finding specific sheets can get tricky.
However, you can assign a name to each tab in your workbook so you can easily find the tab you want. It’s quite simple, and we’ll show you how.
To rename a tab, right-click on the tab and select “Rename” from the popup menu. You can also double-click on a tab.
Type a new name for the tab and press Enter. Tab names can contain up to 30 characters.
Repeat this procedure for each tab you want to rename.
If your custom tab names are longer than the default names, they may not all fit on the worksheet tab bar. If they don’t, you will see three dots on the right end, initially. Click the dots to go to the first hidden tab to the right. Every time you click the three dots, the next hidden tab displays and is selected until you reach the last tab. As you click the three dots on the right, you will notice that three dots appear on the left end of the worksheet tab bar also. Click the three dots on the let to move to and select the next hidden tab on the left side of the worksheet tab bar, until you reach the first tab.
Try to be concise with your tab names. The longer your tab names, the fewer tabs will fit on the visible part of the worksheet tab bar.
You can also change the color of your worksheet tabs to distinguish among them.