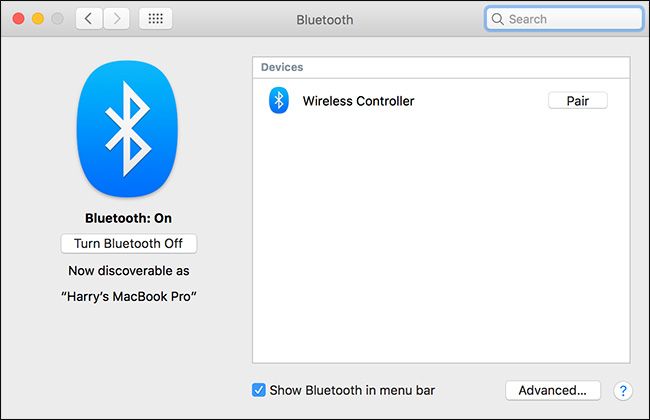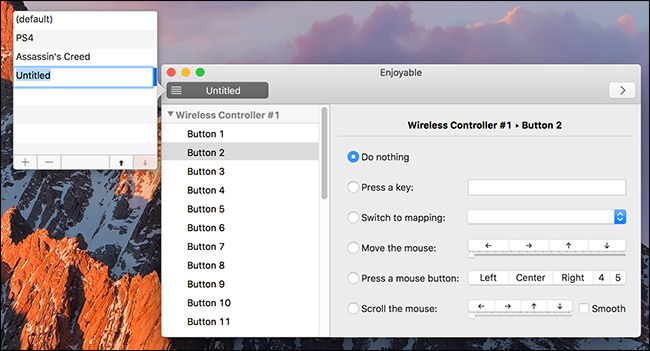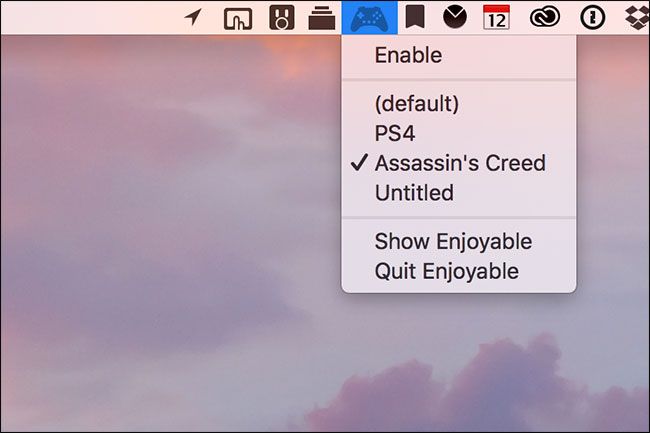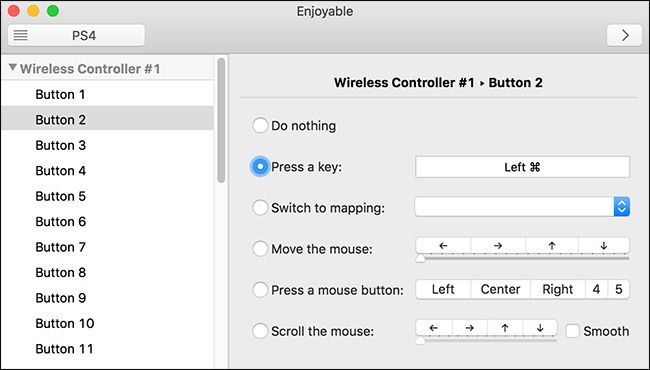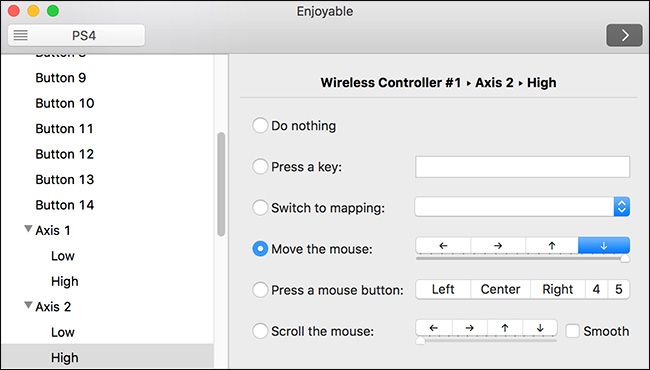Quick Links
Mac gamers are real. If you work in one of the creative industries, there’s a good chance you have a beast of a Mac that’s more than capable of playing modern games—although not at maxed out settings. The real barrier is trying to play anything not in the Civilization series with a trackpad. To play other games, you’ll need to set up a controller. Got a DualShock 4 controller for your PlayStation? Good news: It'll work on your Mac, too.
If you’re serious about gaming, you’re probably best off installing Windows through Boot Camp and using your PS4 controller in Windows. But if, like me, you just occasionally want to run around the rooftops of historic buildings or overthrow unspecified foreign governments, there’s no point dedicated 50 GBs of SSD space to it.
Pair Your Controller Wirelessly or Plug It In
When it comes to connecting a PS4 controller to your Mac, you have two options: use a USB Micro cable, or connect wirelessly over Bluetooth. The USB option is simple: you just plug the controller in and it will work. Bluetooth, however, takes a few extra steps.
First, turn off the controller if it’s already on. If it’s on and paired with a PlayStation 4, hold down the “PlayStation” button and then select the “Log Out of PS4” or “Enter Rest Mode” option in the menu that appears on your TV. The controller will turn off.
On your Mac, go to System Preferences > Bluetooth and make sure Bluetooth is turned on. Then, grab your DualShock controller and hold down the PS and Share buttons until the light starts flashing blue.
Wait a few moments and Wireless Controller will appear in the list of Bluetooth Devices on your Mac. Click Pair and the two will connect.
How to Map Your Controller's Buttons for Gaming
Once you’ve got the controller connected, you can configure it to work with your games.
Plenty of games available through Steam come with controller support. If you’re more interested in retro games, the emulator OpenEmu has built in controller support as well. For anything else, you’re probably going to need to set things up manually.
There are a few different options available, but I use the free and open-source Enjoyable. With it, you can assign each button or analog stick to any key press or mouse movement you want.
Download, install, and run the app. Each game you want to use the controller with needs a separate mappings profile. Press Command+N on your keyboard to create a new profile and name it after the game or emulator you want to play. Each profile saves automatically.
To switch between profiles, you can just click on the menu bar icon and select the profile you want to use.
Each button and analog stick axis has to be assigned individually. With Enjoyable open, press the button you want to configure on the PS4 controller. The app will select the right option from the list (for example, the X button on the controller is Button 2 in the menu). Press the key you want to map that button to in the right pane. Now, when you press that button, your Mac will register it as that keypress.
Repeat this process for the rest of the buttons. Note, the L2 and R2 buttons are actually registered as joysticks: L2 is Axis 5 and R2 is Axis 6. A half press on either is the Low axis while a full press is the High. This means you can assign two different key presses to the shoulder buttons if you want to. If not, make sure both axes are assigned the same key.
For the analog sticks, things can be a little confusing. The axes are:
- Axis 1 Low: Left analog stick left.
- Axis 1 High: Left analog stick right.
- Axis 2 Low: Left analog stick up.
- Axis 2 High: Left analog stick down.
- Axis 3 Low: Right analog stick left.
- Axis 3 High: Right analog stick right.
- Axis 4 Low: Right analog stick up.
- Axis 4 High: Right analog stick down.
Select the axis you want to configure and either assign them a directional button or a mouse movement.
Once you’ve assigned every button, you’re ready to start gaming.