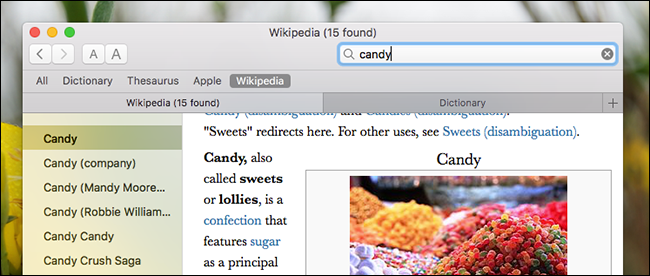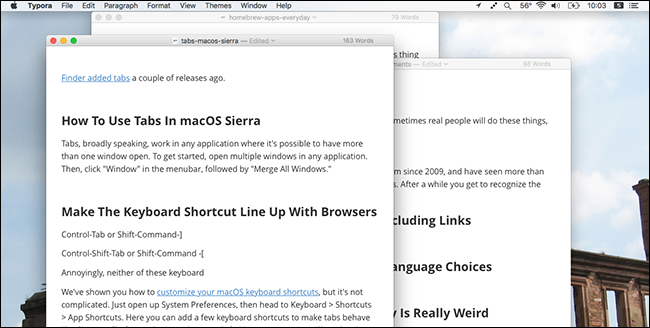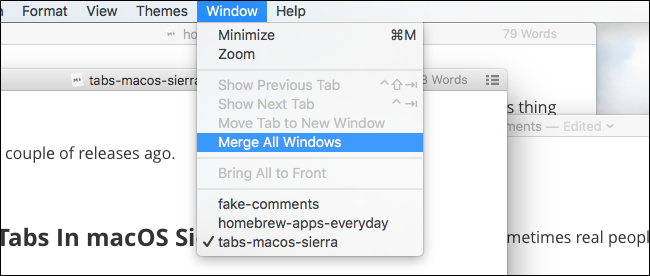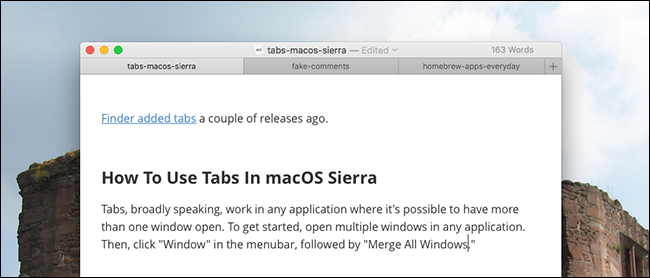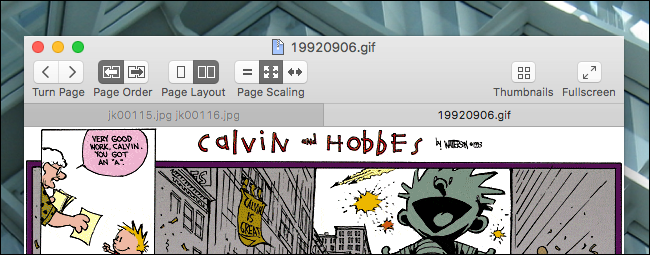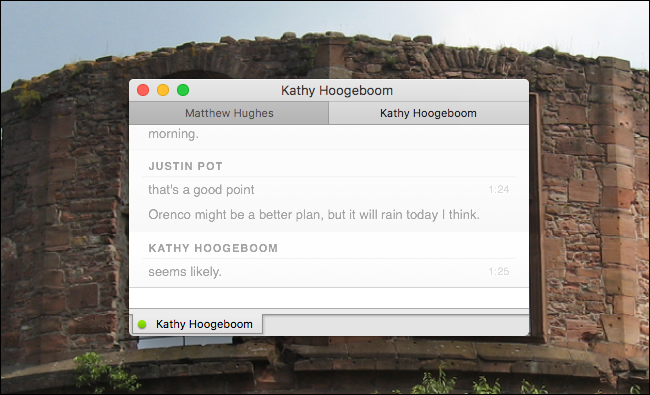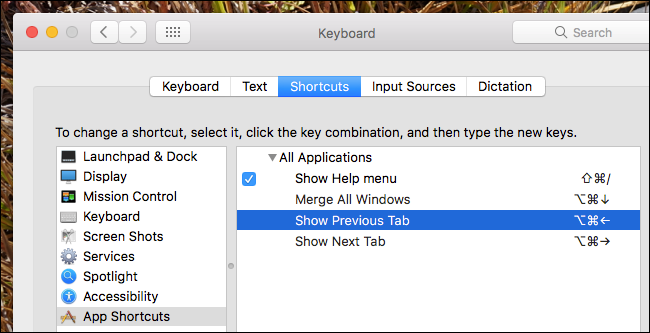Quick Links
Ever wish you could use tabs in your favorite apps? Thanks to macOS Sierra, you can. If you can open multiple windows with an app, there's a good chance you can combine them into one, just like you do with your browser.
Finder added tabs a couple of releases ago, and that was nice, but Sierra goes further by supporting tabs in way more applications, including many third party ones. This gives users a new way to sort their workflows, and developers don't even need to add the feature in order for it to work.
We outlined the best features in macOS Sierra, but as with every major OS update a few great features get lost in the shuffle. That's too bad, because tabs might be the best unsung feature in this release. Here's how they work.
How to Use Tabs In macOS Sierra
Tabs, broadly speaking, are supported in any application where it's possible to have more than one window open. To use the feature, you first need to open multiple windows.
Next, click "Window" in the menu bar, followed by "Merge All Windows."
Just like that, all of your windows will be gathered into one place.
If you use Safari as your browser, these tabs will look familiar to you. Depending on the application you're using, you might notice a "+" button at the end of your row of tabs, just like Safari has. This button creates a new document in a new tab, a subtle but appreciated touch.
Sadly, pressing "File" followed by "New Document" will open up a new window, as will Command+N. If, however, you're using full screen mode in Mission Control, new documents will open in a new tab. Again, that's a nice touch, because new windows aren't really possible in full screen mode.
What Does and Doesn't Work
So, which applications work with these tabs? The only real way to find out is by testing. Open an application, hit "Window" in the menu bar, and see if "Merge All Windows" is offered. If it is, congratulations: that applications supports tabs.
You won't be surprised to hear that Apple's iWork suite works, giving you the ability to work on several Pages or Numbers documents all within one window. Most of the default Mac applications you'd expect to work--including Maps, Dictionary, and TextEdit--also work perfectly.
Preview, however, does not offer tabs, which strikes us as really odd. I'm sure you can find other weird exceptions.
Broadly speaking, any application that offers its own window management features will not work with Sierra's tabs. Microsoft Office, for example, offers its own "Split" and "Arrange All" features for window management. Chrome and Firefox already offer tabs, so it doesn't make sense for those applications to work with the functionality built-in with macOS. None of these applications support the native tabs in Sierra.
But developers don't have to do anything in order for this functionality to work. This means that even applications that haven't been updated in years can, in theory, work well. For example, here's Simple Comic, last updated in 2009, working just great:
Of course, this means tabs are also offered in nonsensical places as well. Adium, for example, offers tabs already, but that doesn't stop macOS from also offering the feature in that application.
It's amusing, in a way, and it speaks to how good the retroactive support for this feature is.
Jump Between Tabs With Keyboard Shortcuts
If this all seems like a lot of clicking to you, don't worry: keyboard shortcuts are supported. By default, you can switch between tabs with these shortcuts:
- Switch to Next Tab: Control+Tab or Shift+Command+]
- Switch to Previous tab: Control+Shift+Tab or Shift+Command+[
These are the default keyboard shortcuts used by Safari, so users of that browser should feel comfortable. If you're a Chrome or Firefox user, however, you might be used to using Command+Option+Arrow instead. If you'd prefer that shortcut, you can add it. We've shown you how to customize your macOS keyboard shortcuts, but it's not complicated. Open up System Preferences, then head to Keyboard > Shortcuts > App Shortcuts.
Here, you can add a few keyboard shortcuts to make tabs behave like Chrome, Firefox, and basically every other non-Safari browser. Just type "Show Previews Tab" and "Show Next Tab", then assign whatever keyboard shortcut you like. This makes using tabs a lot more intuitive for users of other browsers.