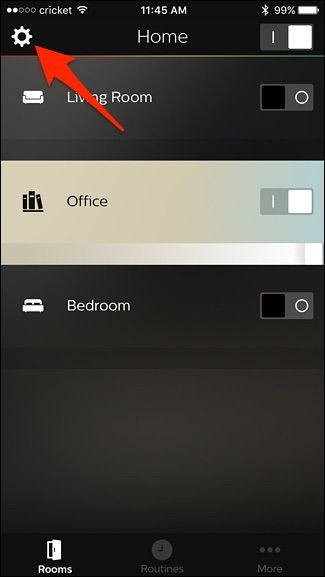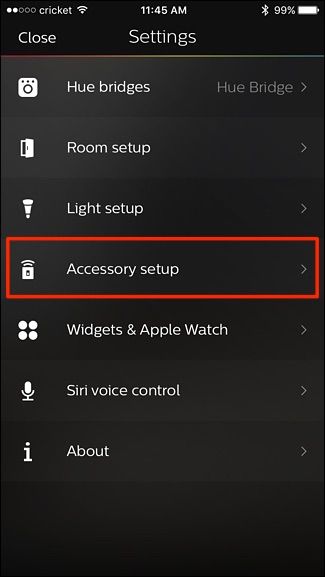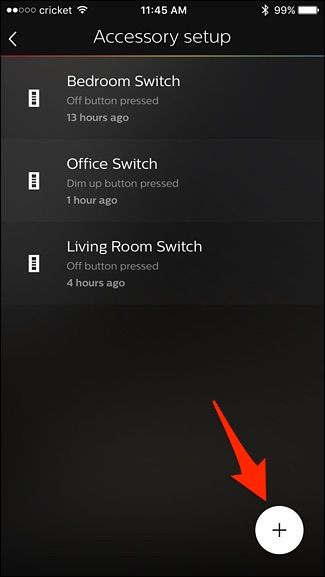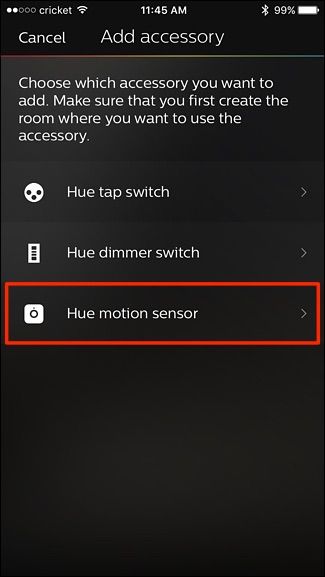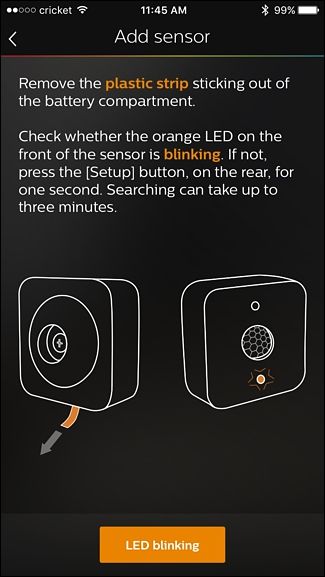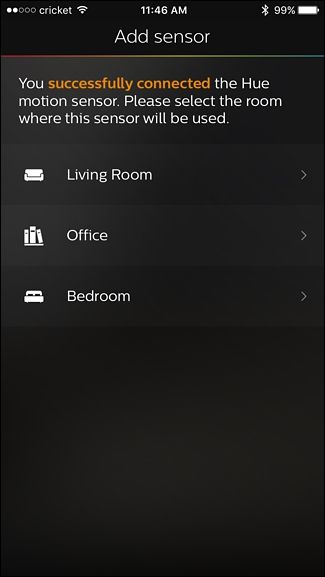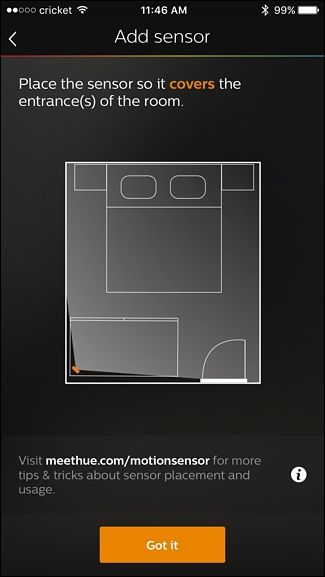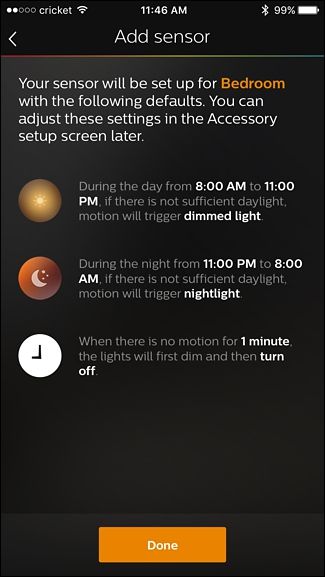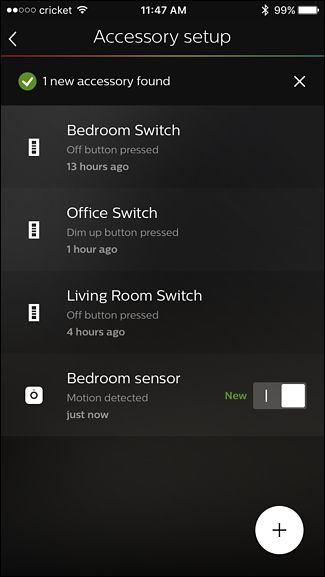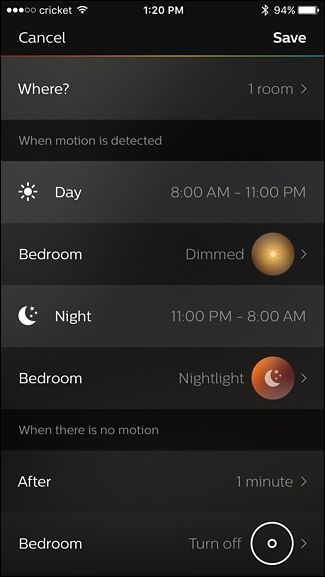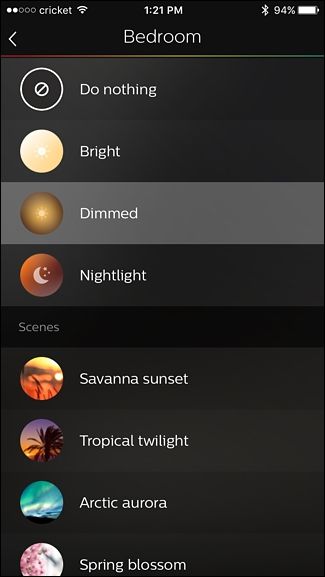Quick Links
The latest accessory to join the Philips Hue line is a motion sensor that can not only turn on your lights when you walk into a room, but can also activate certain scenes depending on the time of day. Here's how to set it up and have motion-activated lights ready to go in just a few minutes.
What Makes the Hue Motion Sensor Better than Other Motion Sensors
While you can use third-party motion sensors with your Philips Hue lights using various services, the Hue Motion Sensor ($40) makes it easier to turn your Hue bulbs into motion lights in your house. Plus, the Hue Motion Sensor can do way more than any other third-party motion sensor: it can sense whether it's night out, and turn your lights on more dimly, for example. Or, if there's a lot of sunlight in the room, it can automatically disable the motion-sensing lights so it isn't being redundant.
You can also create different scenes within the Philips Hue app and assign them to certain time frames throughout the day. The motion sensor can even turn off lights after a certain amount of time has passed when no motion has been detected, from as little as one minute all the way to one hour.
How to Set Up the Hue Motion Sensor
To set up the Hue Motion Sensor, start by opening up the Philips Hue app on your phone and tapping on the settings gear icon in the top-left corner of the screen.
On the next screen, tap on "Accessory setup".
Tap on the round plus button down in the bottom-right corner.
Select "Hue motion sensor".
Next, remove the plastic strip from the Hue Motion Sensor unit. It requires a bit of a tug, so don't be afraid to pull hard. Once that's done, wait a few seconds and confirm that you see an orange LED slowly flashing. If so, tap on "LED blinking" at the bottom.
Select which room you want associated with the motion sensor. You can actually select more than one room, but there's a maximum of three rooms in order to keep down connection and latency issues.
Next, you'll place the sensor wherever you want in the room, preferably so that the motion sensor portion has a wide view of the room, especially the entrance. The motion sensor is freestanding, but it comes with a wall mount if you want to keep it off the floor or tables. Once you've found a place for it, tap on "Got it" in the app.
On the next screen, it will explain the default settings that the motion sensor will use. Don't worry, though, as you can easily change these once you have motion sensor set up. Tap "Done" at the bottom.
Your Hue Motion Sensor will now appear in the list of other Hue accessories that you have. On this screen, you can also quickly enable or disable the motion sensor at any time by tapping on the toggle switch to the right.
Tapping on the motion sensor in the list will bring up the settings that you can customize. On that screen, you can choose which rooms you want the motion sensor to work in, as well as how the lights turn on based on the time of day. So if it's nighttime, the motion sensor will turn your lights on to a dim setting, compared to other times where you can have the lights turn on full blast.
The Hue Motion Sensor even has an ambient light sensor, so it knows if it's already bright enough in the room so it doesn't needlessly turn lights on. And of course, you can also choose how long lights remain on after it begins detecting no more motion in a room.
Unfortunately, you can't simply just tell the motion sensor to turn on lights. Instead, you have to assign it a scene, so if you haven't created scenes in the Philips Hue app, you'll need to do that first.
The Hue Motion Sensor is by far one of the best motion sensors you could possibly use with your Hue lights. As we mentioned earlier, you can use third-party motion sensors and have them communicate with your Hue lights through SmartThings or IFTTT, but the functionality is nowhere near as good as the Hue Motion Sensor.
Unfortunately, it's not HomeKit-compatible, so you can't control other smarthome devices with it, like turning on a smart outlet when motion is detected. This obviously isn't a big deal for Android users, but Apple users might be disappointed in the lack of HomeKit support.
Other than that, the Hue Motion Sensor does way more than I originally expected, so you can be sure to get a lot of use out of it, especially in rooms where a light switch may not be in the most convenient location.