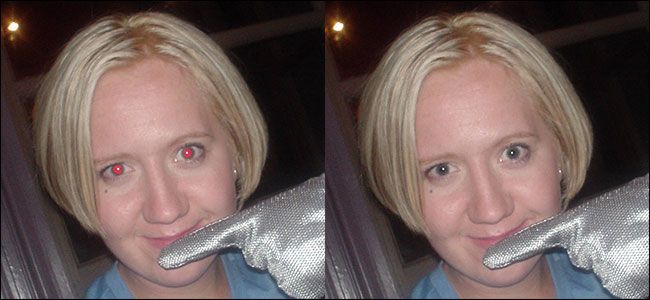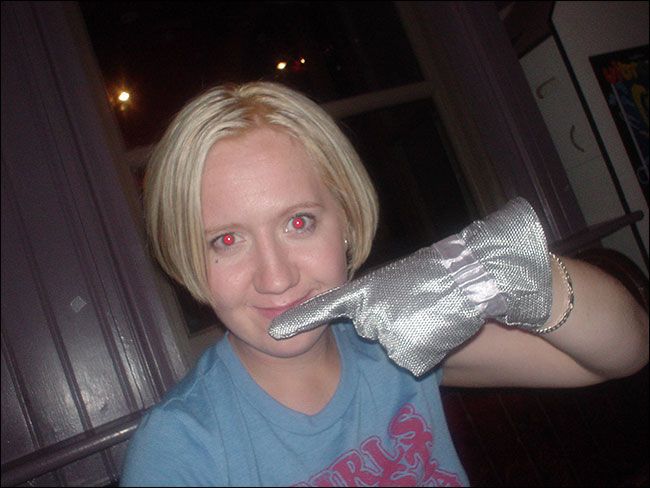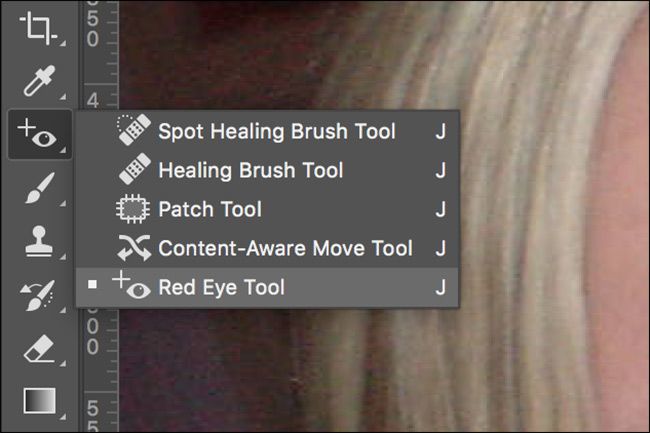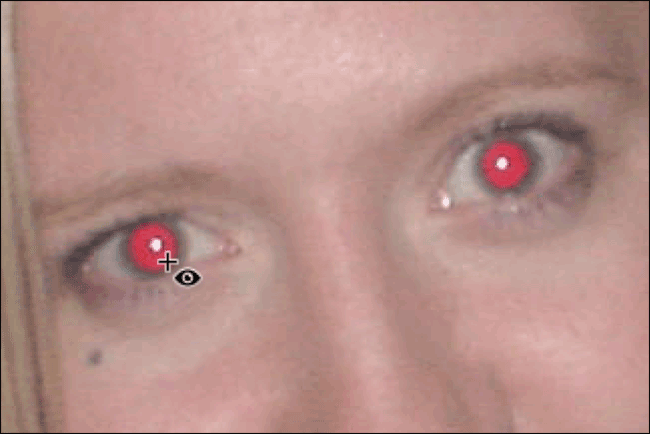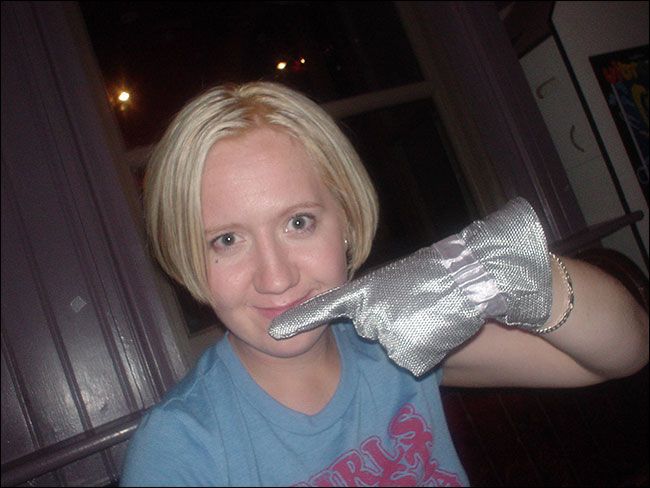If you’ve ever used the flash on your camera to take a picture of someone in a dark room, you’ve probably seen the red eye effect. It’s where the person’s pupils appear a bright red rather than their natural black.
Red eye was a major problem when you were shooting photos using film but, thankfully, there’s a quick digital fix. I’m going to demonstrate the technique in Photoshop but you can easily follow along with another image editing app like GIMP—just use the equivalent tools and techniques.
What Causes Red Eye?
Red eye happens when you take a photo in low light using a flash that’s very close to the camera lens. (This is especially common on smartphone cameras, and some point-and-shoot cameras.) When the light from the flash hits the subject’s eyes, it enters through the pupil and is reflected by the blood vessels at the back. This is what makes their pupils appear to glow red.
If you want to avoid red eye entirely in your photographs, don’t use the flash that’s built into your camera or smartphone. Instead, take the image without flash or use an off-camera flash.
The Red-Eye Tool
If you absolutely must use flash, though, Photoshop and most other major image editing apps have a dedicated Red Eye Tool. It’s the simplest way to fix red eye.
Open the image you want to edit in Photoshop, and duplicate the background to a new layer by pressing Control+J on your keyboard (or Command+J on a Mac). You should never modify the pixels in the original image or on the background layer in Photoshop.
Select the Red Eye Tool from the sidebar. It’s in the same stack as the other healing tools, so click and hold on the healing tools icon to reveal it in the fly-out or cycle to it using the keyboard shortcut Shift+J.
Leave Pupil Size and Darken Amount set to their default value of 50%; it works for almost every image.
There are two ways to use the Red Eye Tool. The first is to just click on the red pupil and let Photoshop auto-select the affected area. This is the way I prefer to use it.
Depending on the colors in your photo, you might want a bit more control. To tell Photoshop exactly where the problem area is, click and drag a box around the subject’s eye with the Red Eye Tool. This will limit the tool to just the area you’ve selected.
To fully remove red eye from your image, you may need to use a combination of both methods, or use one of them more than once. Just keep applying them until the red eye is gone.
Back in the days of film, red eye could ruin an otherwise great photo. Now, thanks to powerful digital image editors like Photoshop, that just isn’t the case. It’s simple to fix even the worst red eye with a single click.
Photo credit: David, Bergin, Emmett and Elliott.