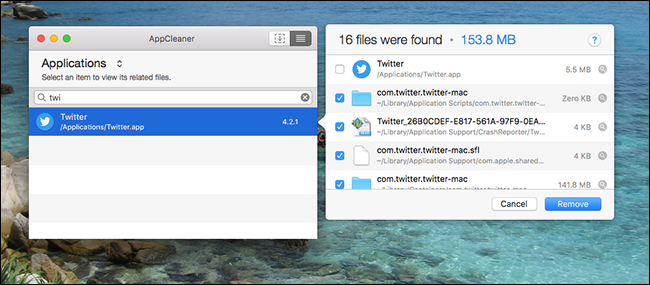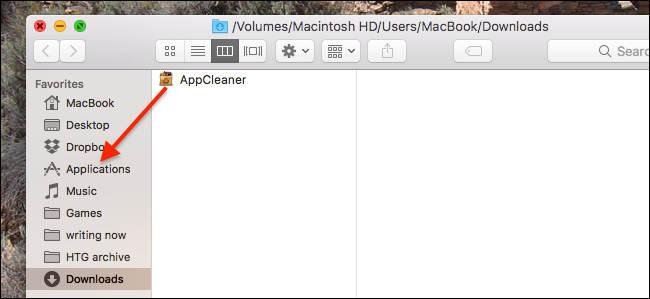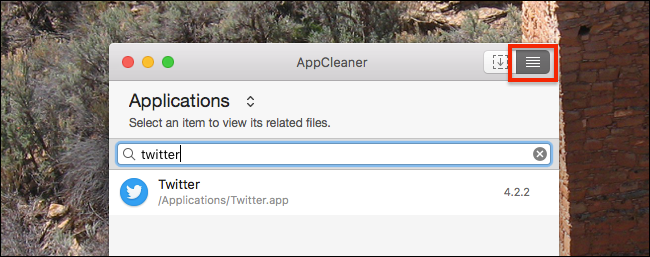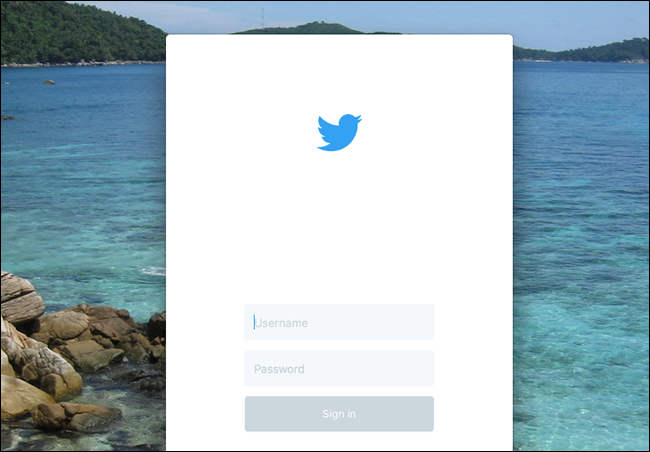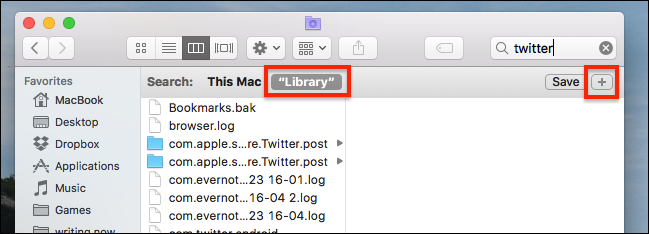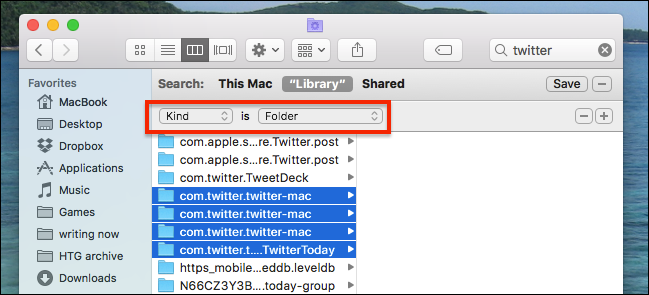You were messing around with the settings for a Mac app, and now that app won't load. Is there some way to reset the application, start fresh, and get things working properly again?
As to turns out, yes. Your Mac, for the most part, stores settings for your applications in the Library folder, and they're easy enough to delete. The application will re-create them from scratch, with its original default settings intact. Here are two ways to clear those settings.
The Easy Way: Use AppCleaner
AppCleaner is a simple free application that lets users completely uninstall any Mac app, without leaving files behind. It's useful for that purpose, it's a also quick way to remove all settings associated with a given application without uninstalling.
First, head to the AppCleaner website and download the most recent version compatible with your version of macOS.
The program comes in a ZIP file, which you can unzip by double-clicking. Install in the typical Mac fashion, by dragging the icon to your Applications folder.
Close the application you want to reset (we'll use Twitter as an example), then open AppCleaner. Click the button at top-right to see your list of installed applications.
Find the program you want to delete settings for, by searching or scrolling. Click your application, and you'll see a list of files to remove. Uncheck the application itself in this list--that way, AppCleaner will leave the app in place, but delete all its settings.
If you're a confident power user, you can browse the list and make sure everything is related to your app. If not, don't panic: AppCleaner is generally pretty good about only deleting things relevant to a specific app. Click "Remove" when ready, and everything will be sent to the Trash.
Fire up the application and you should see all settings restored to the default. This means that, if you were previously signed into an account, you'll need to sign in again.
Hopefully whatever you won't break things again, but we both know that's not true. Power users break things; that's just how it is, so you should keep AppCleaner handy.
The Manual Way: Search the Library Folder
If you don't want to install AppCleaner just for this purpose, or if AppCleaner is having trouble finding the right files, you can also do this manually.
First, close the program you want to reset. Then head to your Mac's Library folder, and search for the application's name. Do not use spaces, even if the app in question has a space in its name. Then narrow your search by clicking "Library" in the toolbar above the results.
You'll see a lot of results, most of them irrelevant. To narrow things down, I like to limit the results to folders. To do that, click the "+" icon below the search box, then set the second row to "Kind" is "Folder". Like this:
Now, seek out the folders that are relevant to your app. In our example, Twitter's Mac app, the proper folders are named "com.twitter.twitter-mac", but this will vary depending on the application you're trying to clear out.
Figuring out which folders to delete can be a puzzle. Sometimes, the correct folders will follow a pattern: com, followed by the name of the company who makes the app, followed by the name of the app itself. But sometimes the folders will have straight-forward names, like "Firefox." Use your best judgement, and try to avoid deleting folders that reference other applications. For example: the the above list, I didn't delete the "TweetDeck" folder, because that's another app entirely. You're going to have to use similar judgement.
When you're sure you've found the correct folders, go ahead and delete them. Fire up the application and everything should be set to default again.
You are now free to break things again with your excessive tweaking, fellow crazy person. Enjoy!