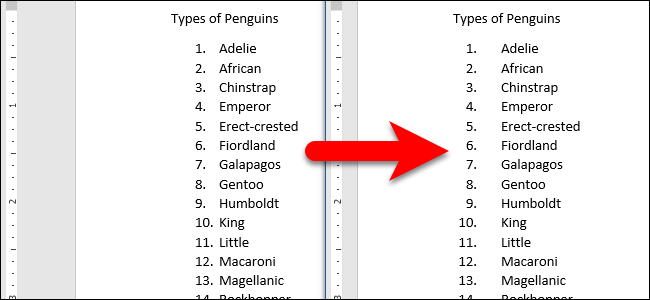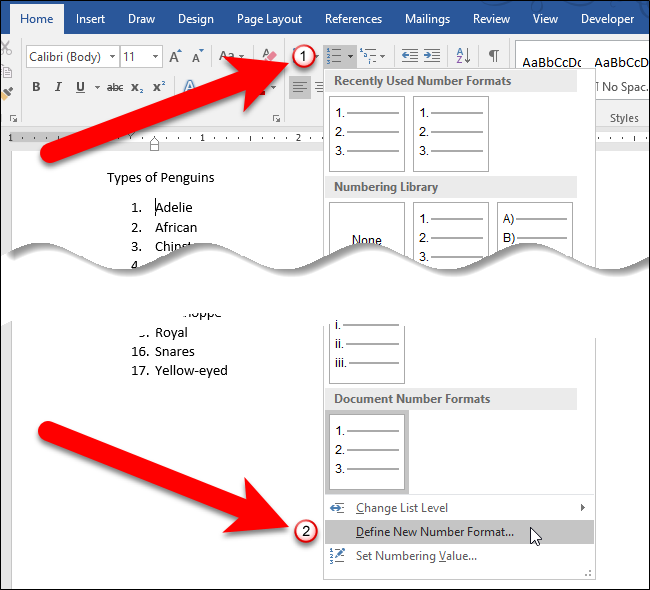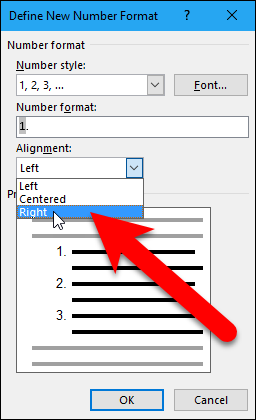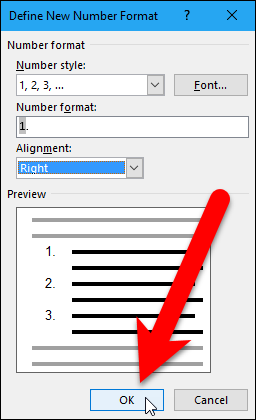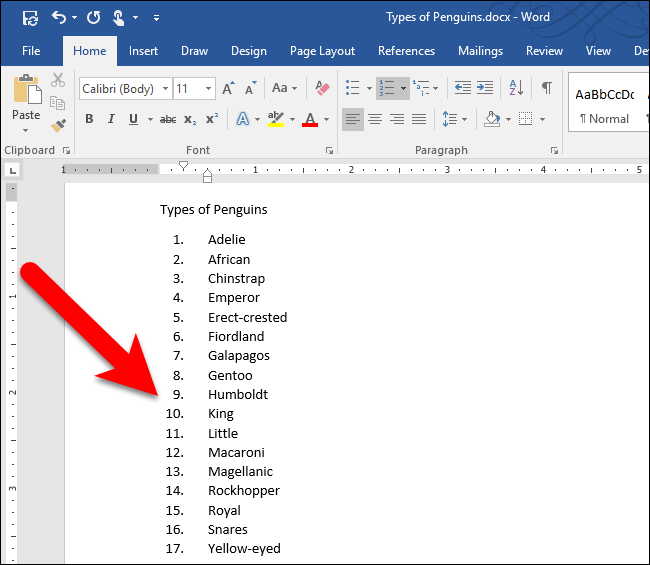By default, the numbers on numbered lists are left-aligned in the space allotted for the numbering. However, aligning them to the center or the right (pictured on the right above) is easy, and we’ll show you how.
When the numbers are left-aligned, the decimal points are not aligned and any items with two or more digits are closer to the text of the items than the one-digit numbers, as shown on the left in the above image. We’re going to change the alignment on the numbers in our example list to right-aligned so they look like the list on the right above.
Open the document containing the list for which you want to change the numbering alignment. Put the cursor anywhere in the list and make sure the Home tab is active. Then, click the down arrow on the “Numbering” button in the Paragraph section and select “Define New Number Format” from the drop-down menu.
On the Define New Number Format dialog box, select “Right” (or “Center”) from the Alignment drop-down list.
The Preview area shows what the list will look like with the chosen alignment applied. Notice there is more space between the numbers and the item text for right-aligned numbers as opposed to left-aligned. Click “OK” to accept the change and close the dialog box.
Now, the numbers in our list are aligned by the decimal point, and there is more space between the numbers and item text.
When creating a separate list in the same document, the last alignment choice is applied. If you find that Word has reverted back to left-alignment, you might want to turn off automatic numbering, as that defaults to left-alignment.
You can also change the type of numbers or letters used, skip numbering, reverse a numbered (or bulleted) list, or even create a numbered list using the keyboard.