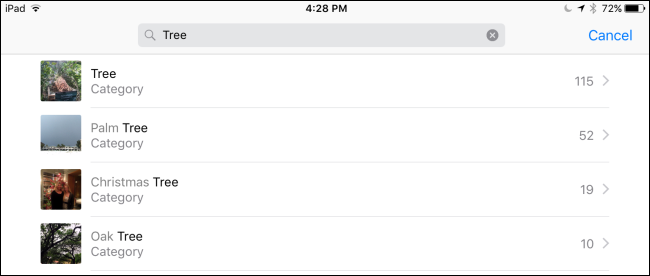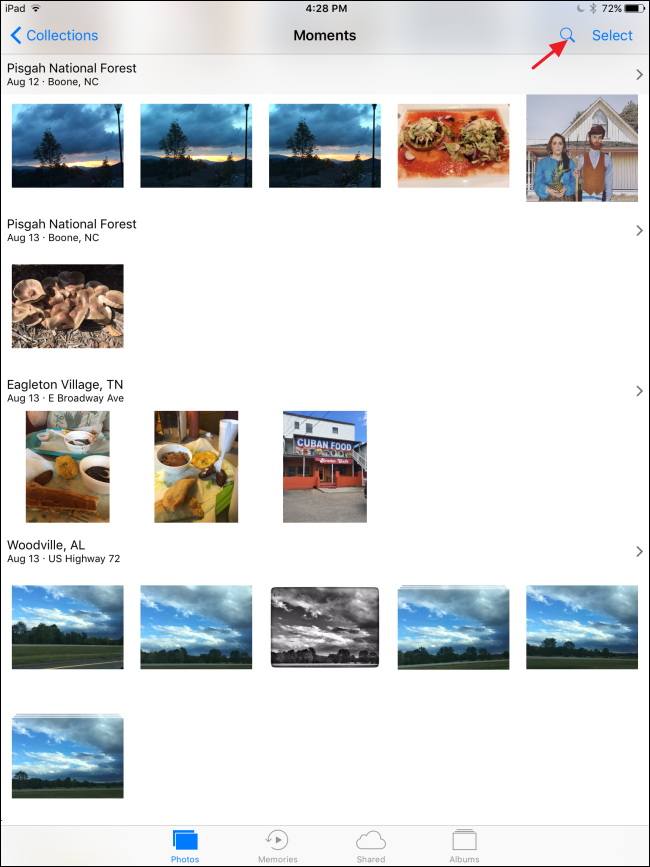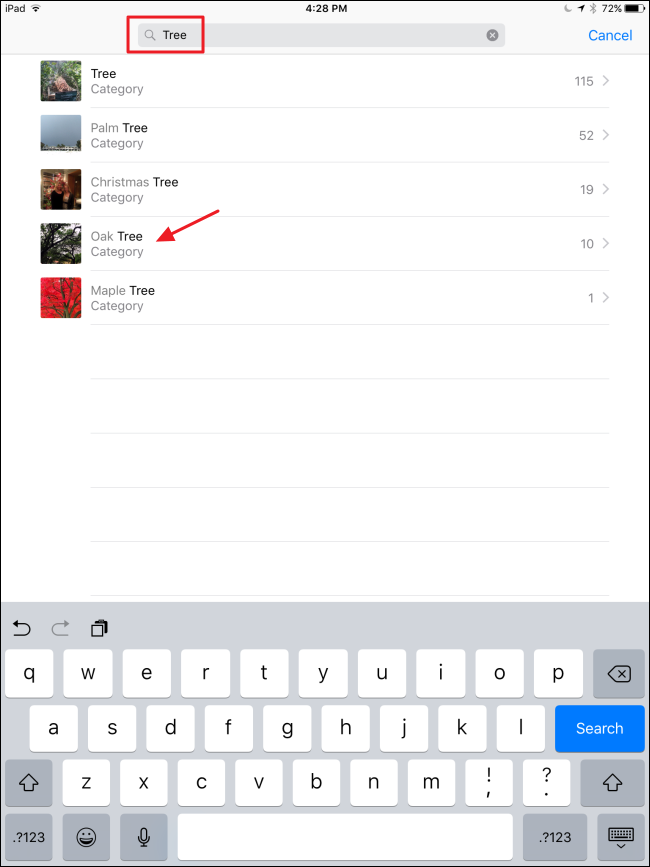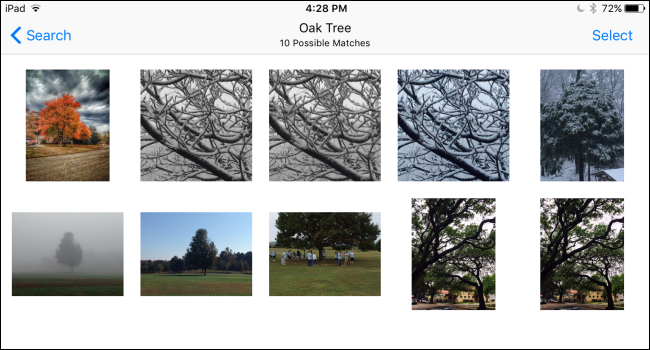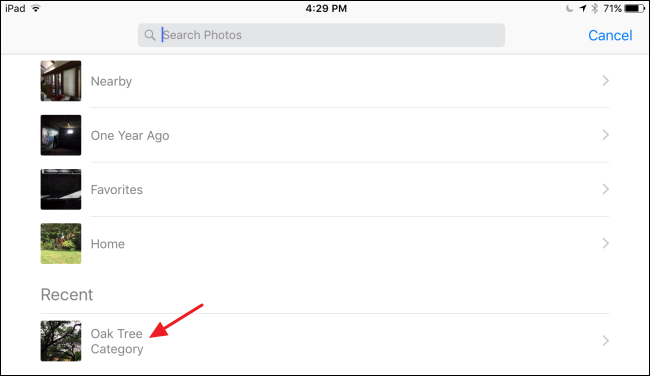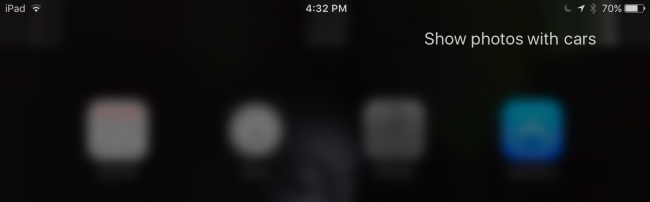In addition to facial recognition and some other nice features introduced in iOS 10, your Photos app also now lets you search for specific objects--from trees to animals to facial expressions--in your photos. Here's how it works.
In iOS 10, the Photos app now scans your photos behind the scenes against a database of searchable objects and labels your photos accordingly. Your Photos app doesn't tell you that this scanning is happening, doesn't let you view the labels that it attaches to your photos, and doesn't really even tell you that you can now search by objects. According to developer Kay Yin, who went poking into this stuff back when iOS 10 was in beta, the database against which your photos are scanned contains over 4,400 objects. You can go check out the complete list if you're interested, along with the categories used for memories and facial expressions. Or you can just play around with it yourself by searching for common objects like "tree", or even more specific variations like "oak tree."
Searching for objects in your photos works pretty much like searching for anything else. Open up your Photos app, switch to either the "Photos" or "Albums" tab and tap the Search button.
Start typing the object for which you want to search. As you type, Photos will populate the results with available categories. When you see the category you want, tap it...
....and you can browse through the results of the search.
Photos doesn't let you save your searches as albums or anything like that for easy browsing, though you could create an album manually from the search results if you want. Photos does retain your recent searches, though. Just hit the Search button again and they'll show up in a "Recent" list at the bottom of the search results page.
You can also search for photos with objects using Siri if you prefer. Just say something like "Show photos with cars." If photos are found, Siri will immediately open the Photos app with the results displayed.
Just note that Siri can be a little finicky with searches. Be sure to use the word "Show" instead of "Search" because if you use "Search," Siri will search the web for you instead. If you search for a category that isn't in Photos' list, Siri will also search the web for you. And finally, if you search for a category that Photos recognizes, but you don't have any photos that match the category, Siri will still open the Photos app but to a page showing all your photos.