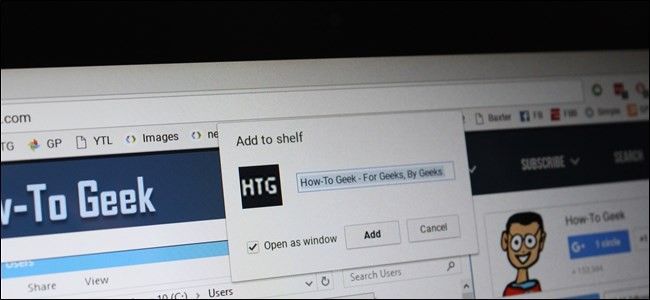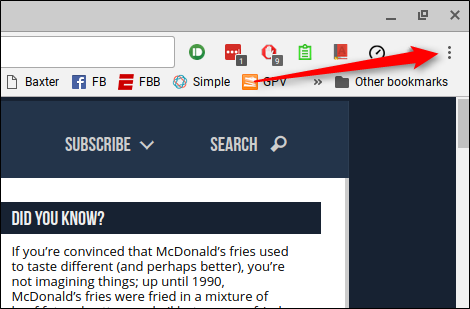Chrome OS has long been more than “just a browser.” Since it essentially requires an active internet connection for most activity, web apps are the backbone of the Chrome OS ecosystem—but did you know that you can actually turn any page into a its own web app, launchable from the taskbar? Here’s how.
Chrome, and by extension Chrome OS, already have a bookmarks bar that offers super quick access to specific websites with the click of a button. But you can also add pages to the Chrome OS shelf for even faster access—no need to even have a Chrome window already running. This can be done with any page, any time. It’s awesome for those site you want quick access to, like this one, for example!
To get started go ahead and navigate to the page you’d like to add to the Chrome OS shelf. Once you’re there, click the three-button overflow menu in the top right corner.
In this menu, hover the mouse over the “More tools” option. A second menu will appear.
Here, select “Add to shelf.” A dialog box will appear in the top-middle of the screen.
Some pages just happen to work better as standalone apps—instead of always running in Chrome’s main window, a utility running in its own window provides better workflow (in my mind anyway), as it offers a much more Windows-like feel. For example, Slack just works better on its own for me. If you’d like to have your new app work as a standalone window—that means no bookmarks bar or omnibox—then go ahead a check the “Open as window” box. Otherwise, the app will just launch in the main Chrome window.
You can also rename the app to something simpler than what’s pre-filled in the “Add to shelf” dialog.
Once you’ve got everything set to your liking, click the “Add” button. The new app will be added to the shelf, and you’re basically done.
Lastly, if you do check the "Open as window" box and later decide you're not into the whole standalone window thing, you can right-click on the shelf icon and uncheck the "Open as window" option.
This is a great way to get a more desktop-like feel from Chrome OS. Personally, I don’t like to have everything running in the same window, as it just slows me down. It’s great to be able to research and write all at the same time without having to constantly switch back and forth between tabs, as it really mimics the way I use Windows on my desktop computer.