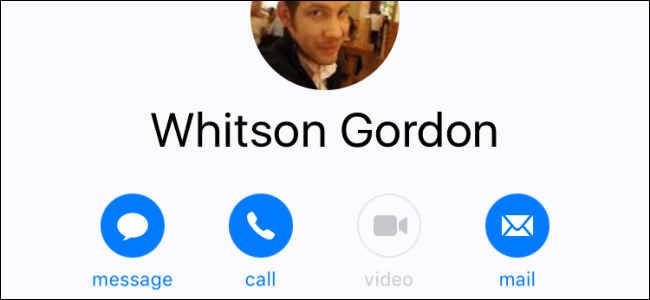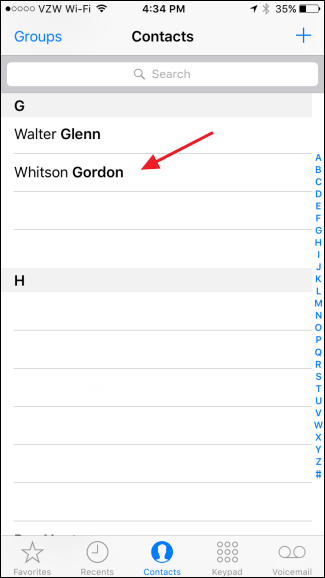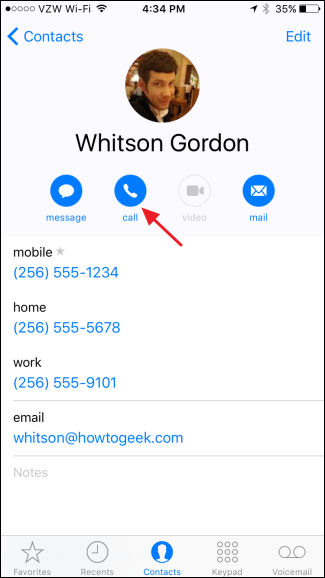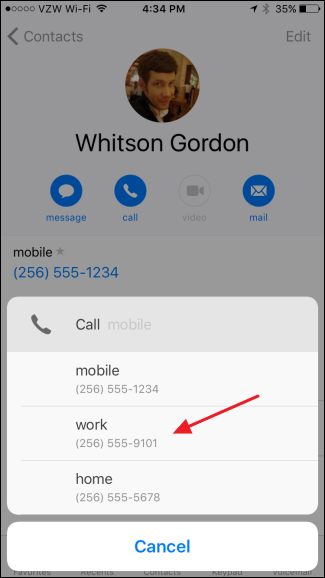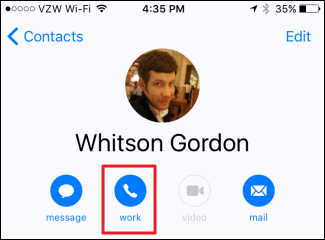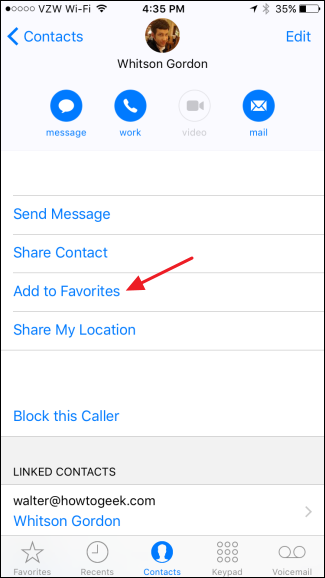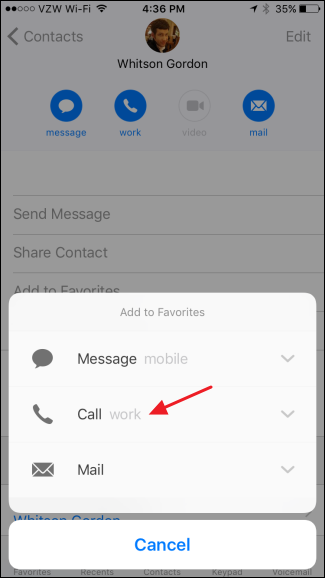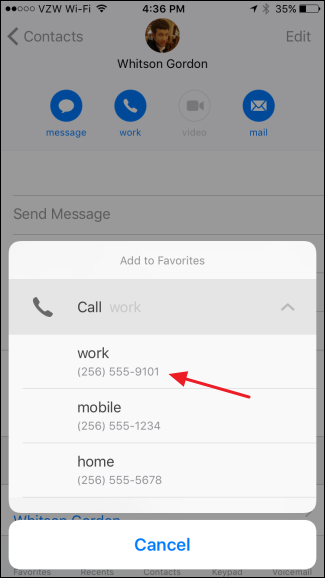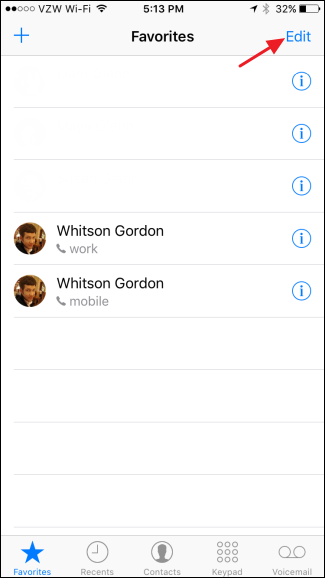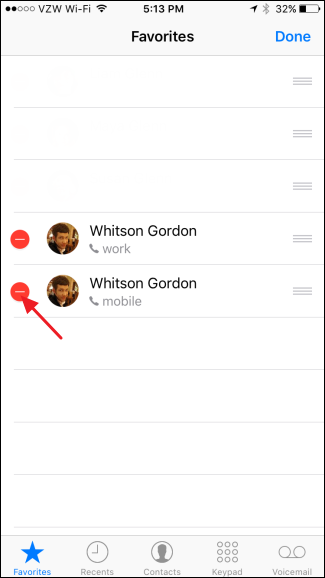Quick Links
If you're a fan of organizing your contacts list--like, say ditching your duplicates or grouping contacts for a cleaner list--you'll be happy to know that iOS 10 now lets you change the default action on those blue quick connect buttons on a contact's page.
Change the Default Action of the Blue Connect Button on a Contact Page
When you're looking at a contact's page, you'll see four blue buttons under the contact's name for quickly connecting with them by message, phone, video, or email. Here's how those work and how you can get them to use the contact method you prefer.
Start by opening up your Contacts app and tapping the contact you want to change.
If you have multiple contact methods for your contact--say, several phone numbers--the very first time you press the Call button, iOS delivers you a pop-up asking you to pick which number you want to use. It will then use that as the default every time you tap the button. You can change that default by tapping and holding the button for a few seconds to open up that same pop-up where you can pick a different number.
Just note that when you tap the number, you will actually initiate a call. But, your iPhone will now remember that number as the default until you change it again. After you select a number, the button gets a new label to help you remember which contact method you'll be using. It draws this label from the contact sheet, including any custom labels you've created.
You should also note that changing the default contact method this way only affects those blue buttons on the contact sheet, and does not change the default number used if the contact is in your favorites list or the number used by Siri.
Change the Contact Method that Appears in Favorites or Get Used by Siri
When you change the default action of the blue button, it does not change the number used if you have that contact in your Favorites list. To do that, you'll need to open up the contact sheet and tap "Add to Favorites".
On the pop-up, choose the contact method you want to use--message, call, or whatever.
Then choose the specific number or address you want to use.
This adds that number or address to your Favorites list for your contact. If the contact is already in your Favorites list, this will add an additional contact method to Favorites rather than replacing the one that's already there. To get rid of unwanted favorites, go to your Favorites list and tap "Edit" in the top right corner.
Tap the minus sign next to the contact you want to remove from Favorites.
And then tap "Delete" to remove that contact method.
The contact method Siri uses when you ask her to call--or message, email, or FaceTime--someone is tied into your Favorites list. If you only have one contact method in your Favorites list for a specific person and you tell Siri something like "Call Whitson Gordon," Siri will immediately initiate the call using the contact method in Favorites.
However, if you have multiple contact methods for one person in Favorites, or if you don't have that person in Favorites at all, Siri will always ask you to specify which contact method you want to use if multiple methods are available.
It may not seem like the biggest deal, but setting up your default contact methods makes things go a fair bit smoother. Also, while we've focused on changing the default phone numbers for contacts, you'll use the same method for changing message, email, and video preferences.