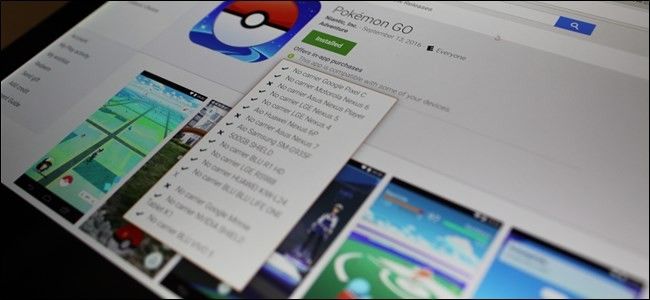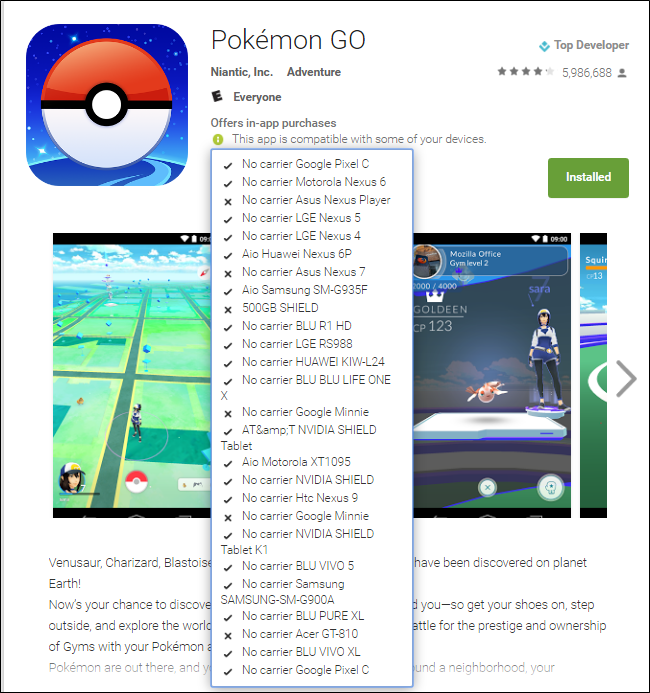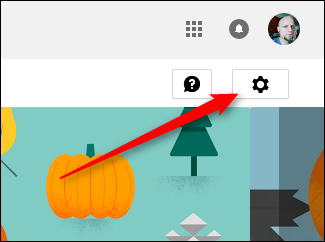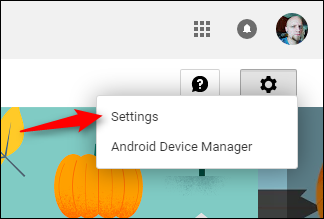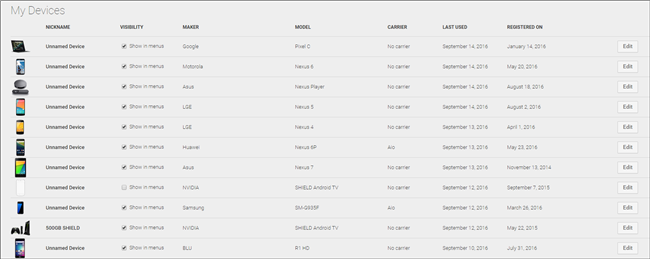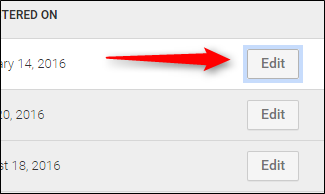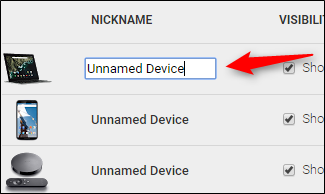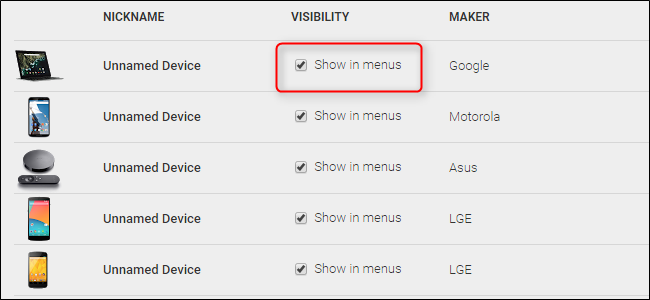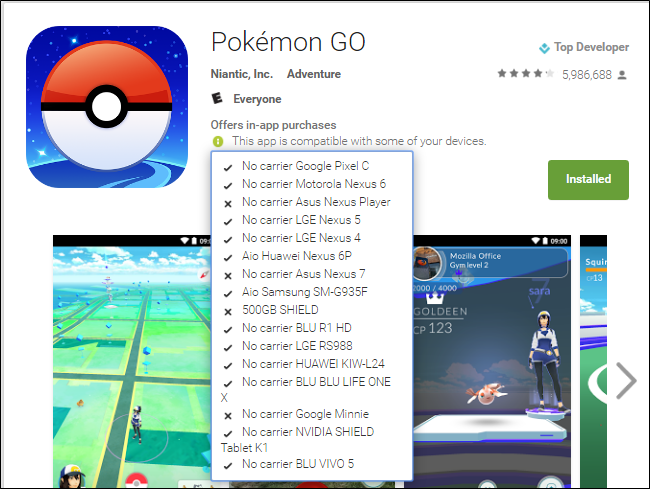Google Play’s web interface is a really convenient way to install apps on your Android phone. Unfortunately, it holds on to all of your Android devices—even ones you no longer have. Here’s how to hide them from that installation menu.
Basically, every new Android device you add to your Google account is included in Play’s installation menu on the web. Now, most people aren’t going to be adding new devices every week, but users who like to flash custom ROMs often will see some weird effects: the ROM causes the device to be registered as a new unit on the account. In other words, if you have a Nexus 6 that has been flashed 12-15 times, there’s a solid chance you’ll see that device listed on your account 12-15 times. It gets a little ridiculous.
But even that aside, no one needs to see their old phones listed in the installation menu, because odds are you aren’t going to be installing something onto an old handset.
The good news is that you can pretty easily control which devices show up in Play’s installation menu.
To get started, you’ll need to go to the Google Play website from your web browser. It’s worth mentioning that while you can do this from your mobile device, it’s much easier from a computer.
In the top right corner of Play’s web interface, you’ll see a handful of options: Google Apps, notifications, account, help, and settings. The last one—denoted by the cog icon—is what you want. Give it a click.
Once clicked, a menu will open with two options: Settings and Android Device Manager. While the latter seems like the logical option, that’s not what we’re looking for here. Android Device Manager is Google’s device locator and has nothing to do with the setting you’re after. Instead, click “Settings.”
This will open the “My Devices” menu, which is exactly what you want. This menu should show all of your devices, old and new, with several options for each. It’s broken down into categories to easier help you figure out what is what.
If you’d like to rename any of your devices to something specific instead of the generic Make-Model-Carrier format, you can do so by clicking the “Edit” button on the right side and giving it a new name on the left.
If you want to hide the device, however, simply untick the “Show in menus” option. That’s pretty much it.
The changes will take a few minutes to show up in Play’s installation menu, but once they do, you’re done. Congratulations.