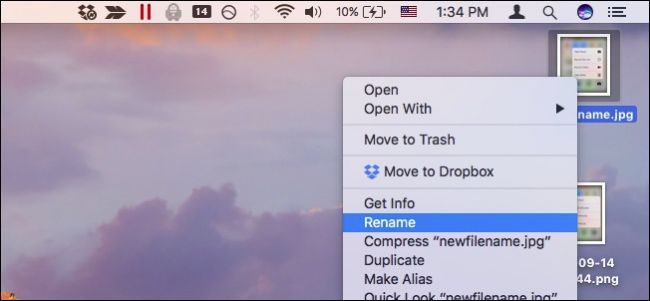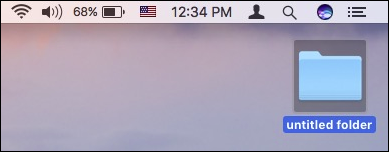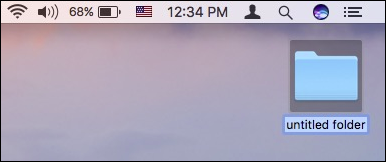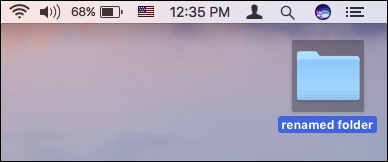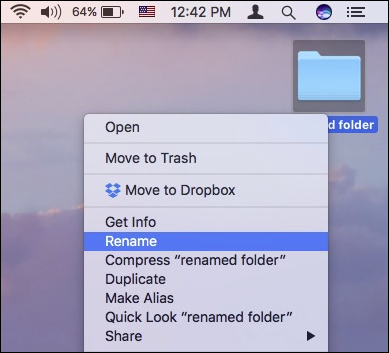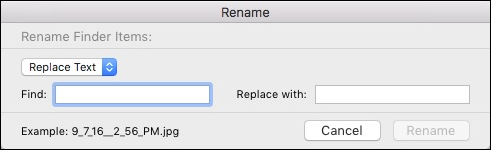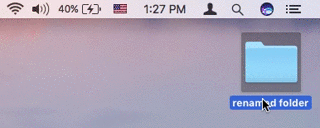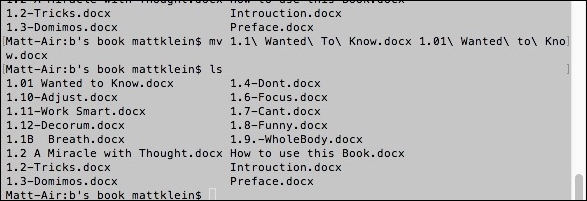Most people rename files by clicking on a file, waiting, and clicking on the file name again. But macOS has quite a few great ways to rename files, some of which are even faster.
By far, the fastest way to rename a file is to select it and press Return.
When you press the Return key, the entire name becomes highlighted.
You can then just type your new name and press Return again.
Any time you don't have to take your hands off the keyboard, you save a ton of time.
If you prefer to use a mouse or trackpad, however, then the next fastest method is to access the Rename function through the right-click context menu.
That's simple enough, and while it's clearly not as fast as using the keyboard, it does the job in fairly short order.
The context menu method does have another powerful function in that you can rename multiple files with it. Simply select multiple items you want to rename, right click, choose Rename, and you'll be shown the following dialog. It has much more than meets the eye, but is pretty easy to master.
As long as you're using a mouse or trackpad, then the slow-double-click method might also be for you. You probably already know about this one: double-clicking will allow you open something, but the idea behind a slow double-click is that you click once, wait a moment, and then click again.
The final--and likely slowest--way to rename a file is through the Terminal. The Terminal is powerful for a number of reasons, so while it may not be the fastest, it is useful if you're already digging through the terminal to manage your files. But it's probably a bit over-the-top if you're simply looking to rename a document or image.
To use the Terminal to rename a file, simply apply the following syntax:
mv path/to/oldfilename path/to/newfilename
Remember, if you need to rename more than one file via the Terminal, you can recycle commands by using the up arrow key.
There you have it: four ways to rename files in macOS. Now, no matter what situation you're in or how you're using your Mac, you will be able to name your files and folders exactly as you want them.