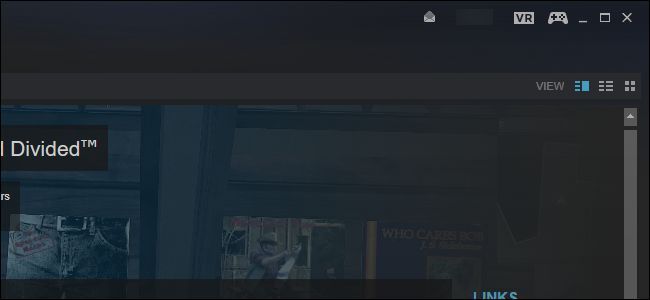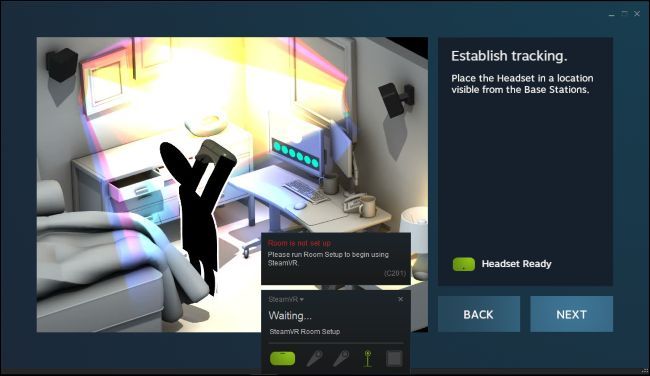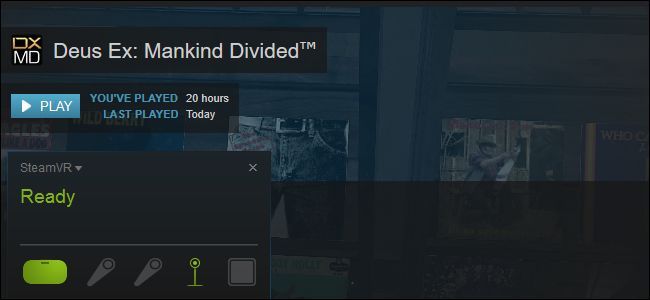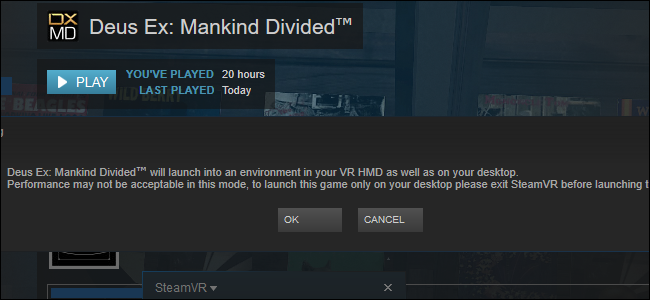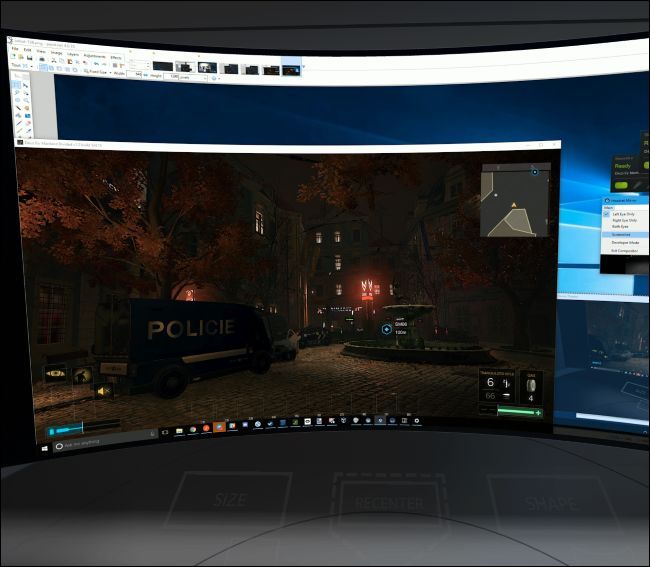Whether you have an Oculus Rift or HTC Vive, you can take advantage of SteamVR. Steam allows you to play any game in your library--even 2D games not designed for VR--in a virtual "desktop theater" mode on your headset of choice.
What You Need to Know
This feature doesn't turn any old game into a fully immersive virtual reality game with head tracking. That's just not possible. Instead, you'll be placed in a virtual theater and the game will play on a giant 2D screen you can see in the theater.
This works a lot like watching videos on a VR headset. It's cool to sit in a virtual theater and see your game appear to take up most of your vision. But the same downsides apply. VR technology is still new and needs more time to improve. You won't see as much detail as you will if you just played the game on your PC's normal monitor.
There are other tools for doing this, but SteamVR's desktop theater mode is free and integrated into Steam itself. It uses the same technology Steam Broadcasting uses. If a game works with Steam Broadcasting, it'll work with desktop theater mode.
If you have an Oculus Rift, you'll first need to enable Unknown Sources before continuing, so SteamVR can use your Oculus Rift headset. By default, the Rift only allows apps from the Oculus Store, which means SteamVR and Steam games won'r work.
How to Start SteamVR's Desktop Theater Mode
To start playing, just open Steam and click the "VR" icon in the upper right corner of the window to launch SteamVR. You'll only see this icon if you have a VR headset connected to your PC.
If you haven't set up SteamVR yet--this will be the case if you have an Oculus Rift and have stuck to the Oculus Store--you'll be prompted to set up SteamVR first. You can see more about how to set it up in our HTC Vive guide (yes, even if you have a Rift), but the setup wizard should be mostly self-explanatory. Just select "Standing" only for your play style. You don't need to set up room-scale tracking, which is a feature intended for the HTC Vive.
Once SteamVR is set up and ready to go, select any game in your Steam library and click the "Play" button to launch it in desktop theater mode.
Steam will warn you that it's launching the game into a special environment on your virtual reality headset as well as on your desktop normally. Performance may or may not be good enough to play the game comfortable on your headset. This depends on the game, its graphical settings, and your PC's hardware.
Click "OK" to launch the game.
Put on your headset and you'll appear to be seated in a virtual theater in front of a large display containing your game. Play the game as you normally would, with a keyboard and mouse or a controller.
You won't see your Windows desktop at all unless you Alt+Tab out of the game--we just needed to Alt+Tab to get a screenshot of the virtual environment.
And yes, you can Alt+Tab out of the game and attempt to use your Windows desktop in desktop theater mode. But we really don't recommend that--due to the low resolution of the first virtual headsets, text will be almost impossible to read.
If you want to play Steam games normally without desktop theater mode getting involved, just quit SteamVR before launching games from Steam.