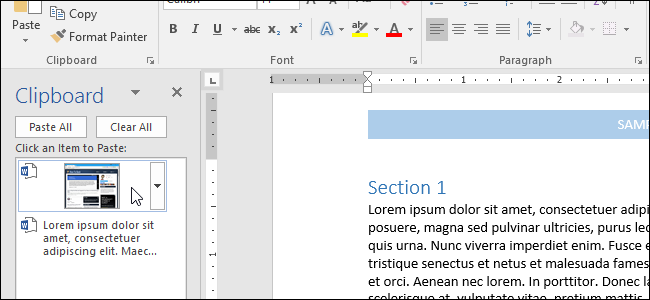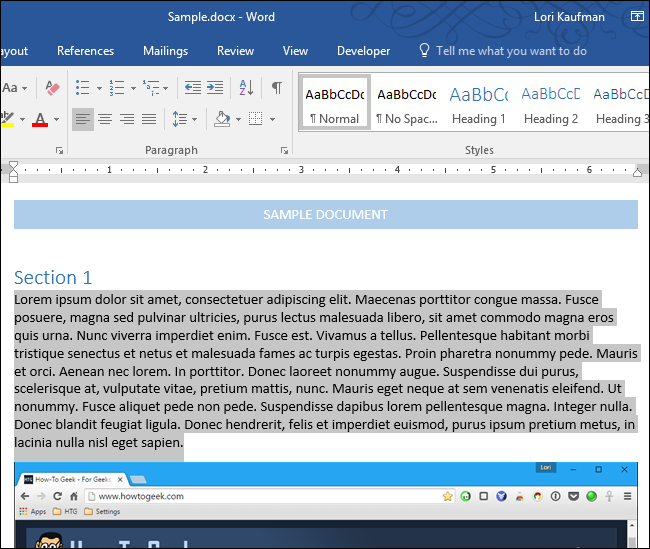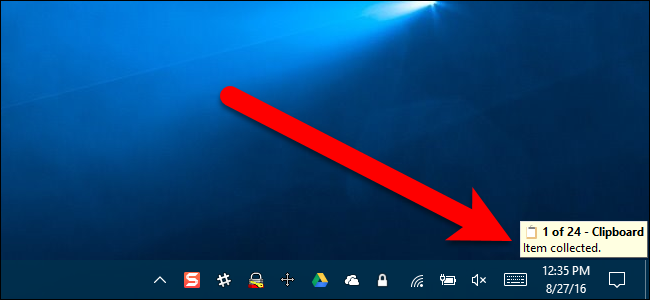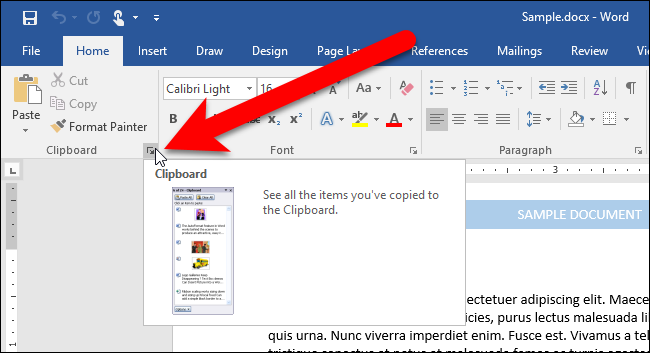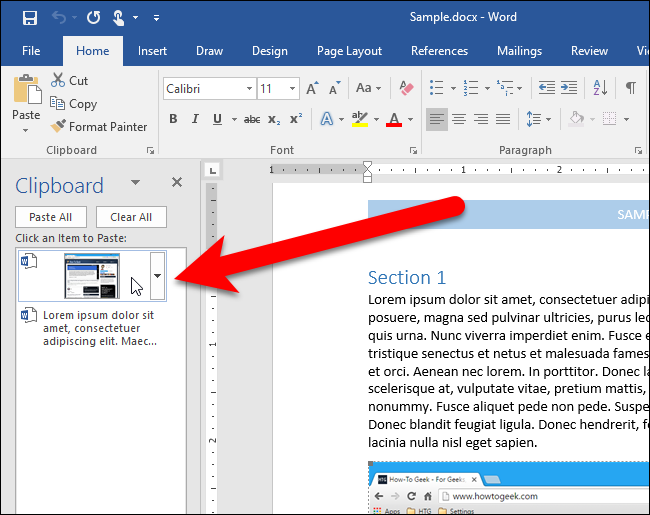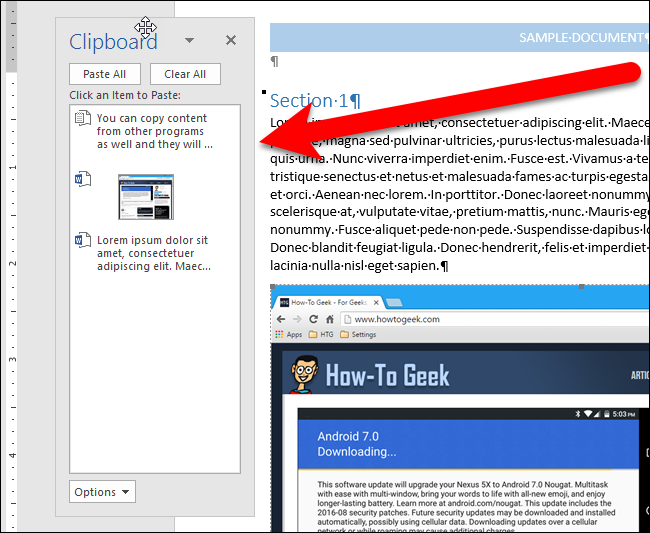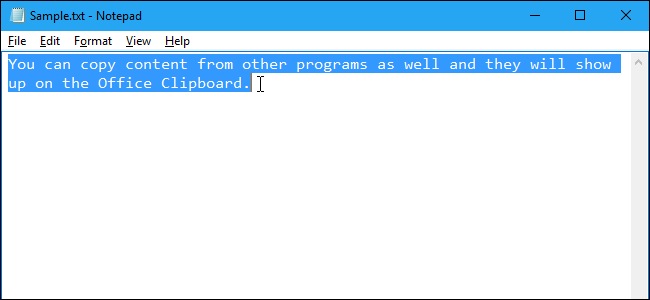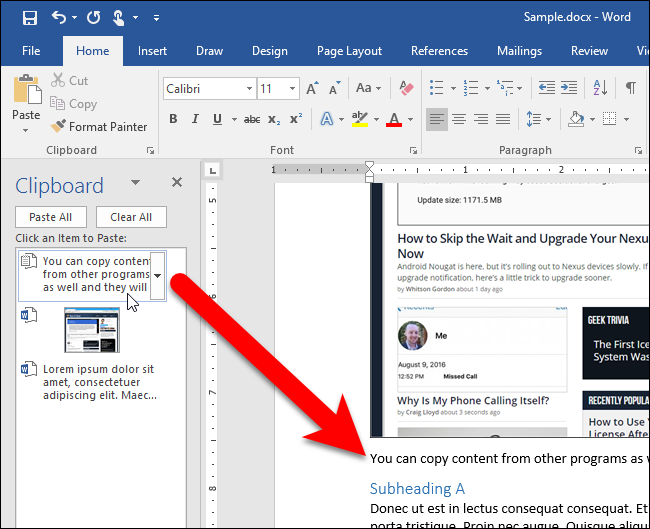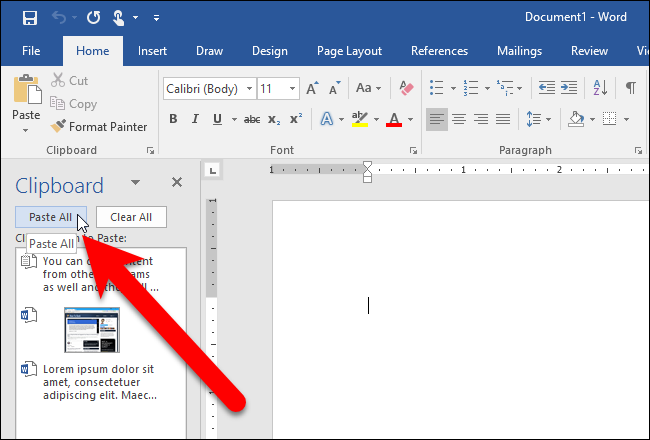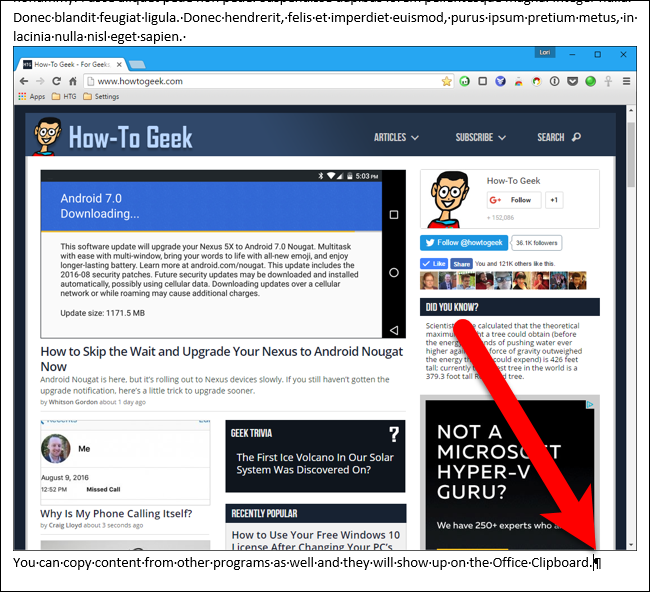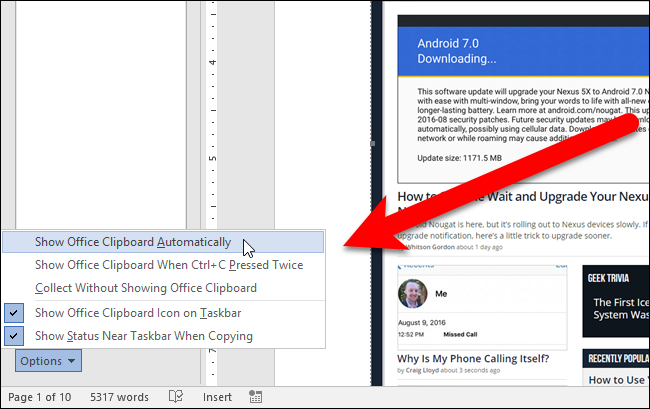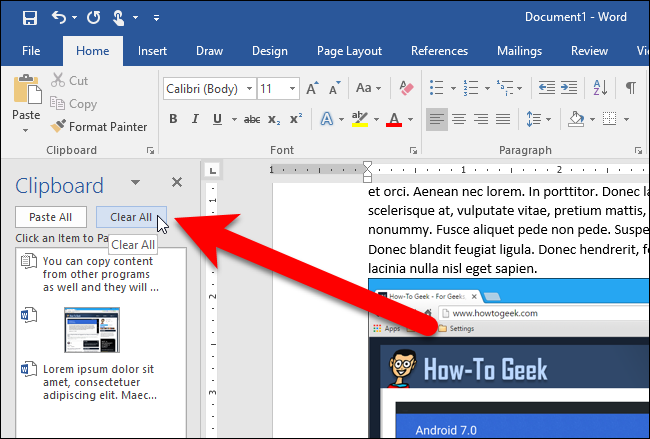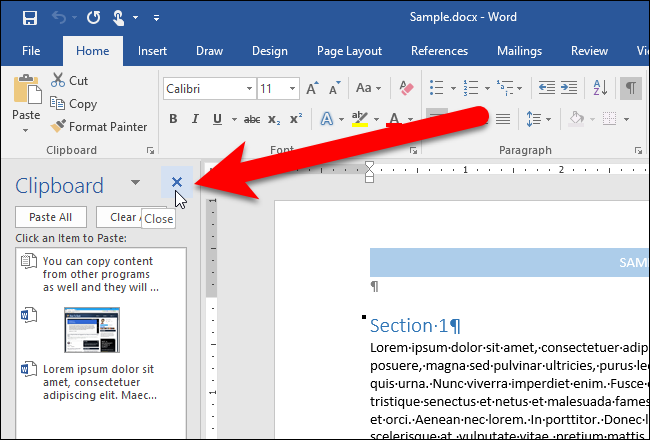Your computer's "clipboard" is where content that you cut or copy is temporarily stored. Microsoft Office has its own clipboard, however, that's more powerful.
The Windows clipboard only stores the last item you copied. However, the Office clipboard stores up to 24 text and graphical items from Office documents and other programs. You can paste the items into any Office document in any order, which can be really useful when working on a large document.
To use Office's clipboard, first select the text or image you want to add to the clipboard and copy (Ctrl+C) or cut (Ctrl+X) it. The text or image is copied or cut to both the Windows clipboard and the Office clipboard. Copy or cut any other information you want to add to the Office clipboard. When you copy or cut multiple items, only the last item you copied or cut is available on the Windows clipboard. But, all the items (up to 24) are stored on the Office clipboard.
By default, when you copy information, a notification displays in the lower-right corner of the screen showing you the item number out of 24 you just copied or cut. You can turn this notification off if you don't like it, and we’ll show you how later in this article.
To open the Office clipboard and access the items you copied or cut, make sure the Home tab is active, and then click the “Clipboard” button in the lower-right corner of the Clipboard section.
By default, the Clipboard pane is anchored to the left side of the Office program window.
If you click the Paste button on the Home tab or press Ctrl+V, you paste the contents of the Windows clipboard, not the Office clipboard. To paste an item from Office's clipboard, simply click on that item on the Clipboard pane.
NOTE: You can detach the Clipboard pane from the Office program window and move it wherever you want. To do this, click and hold on the Clipboard pane’s title bar until the cursor becomes a four-way arrow. Drag the pane wherever you want to put it. To anchor the Clipboard pane to the right side of the Office program window, simply drag it there until it snaps into place.
You can also click the down arrow on an item and select “Delete” to delete an item from the clipboard.
You can also use the Office clipboard to copy and paste items from other programs. Maybe you want to collect some text and images from other programs and paste them into parts of a Word document. For example, we copied a sentence from a Notepad file…
…and it was placed on the Office clipboard, in addition to the Windows clipboard. Then, we put the cursor in our Word document where we want to paste the text from Notepad and clicked on the Notepad item on the Clipboard pane to paste that text.
You can also paste all the items from the Office clipboard at once into an Office document.
The items are pasted in the order they were copied, first to last. The items are pasted as one paragraph, as shown below. We turned on non-printing characters in the example below to show the paragraph mark at the end of all the items we pasted from the Office clipboard.
Sadly, you cannot reorder the items on the Office Clipboard pane.
There are some options on the Office clipboard that allow you to customize the behavior of the clipboard. When an option is on, a blue box with a check mark displays to the left of the option. Selecting an option toggles that option on or off.
- Show Office Clipboard Automatically: Displays the Office Clipboard pane when you copy more than one item. This option is not on by default.
- Show Office Clipboard When CTRL+C is Pressed Twice: Enables or disables the ability to display the Office Clipboard when you press Ctrl+C twice. This option is not on by default.
- Collect Without Showing Office Clipboard: Automatically copies items to the Office Clipboard without displaying the Clipboard pane. When you select this option, the Clipboard still stores content copied or cut from anywhere. This option is not on by default.
- Show Office Clipboard Icon on Taskbar: Displays the Office Clipboard icon in the notification area of the Windows taskbar when the Clipboard is active. This option is on by default.
- Show Status Near Taskbar When Copying: Enables or disables the notification box that appears in the lower-right corner of your screen that says “Item collected” when copying or cutting items. This option is on by default.
To remove all the items from the Office clipboard, click “Clear All”. When you clear the Office clipboard, the Windows clipboard is also cleared.
To close the Office clipboard, click the “X” button in the upper-right corner of the pane.
The items on the Office clipboard stay there until you exit all Office programs or delete the items from the Clipboard pane, as we described earlier. You can also use the spike to copy and paste text in Word. The Spike operates differently from the Office clipboard and you can read about how it works and how to use it. You can also move or copy content in Word without affecting the Office clipboard or Windows clipboard at all.