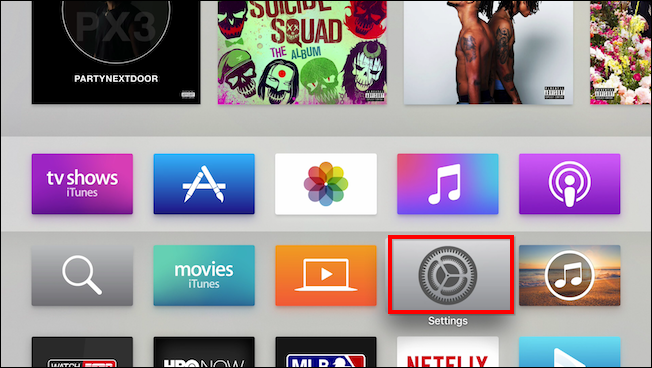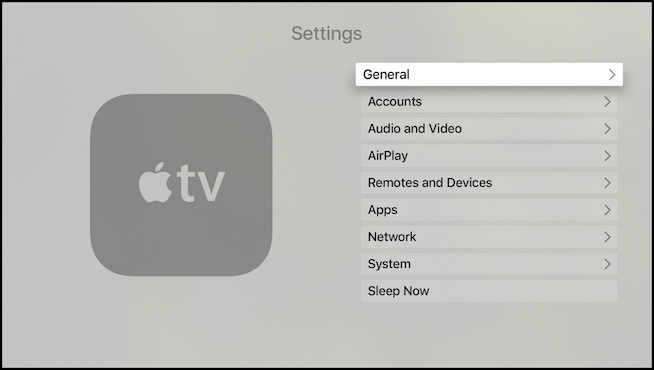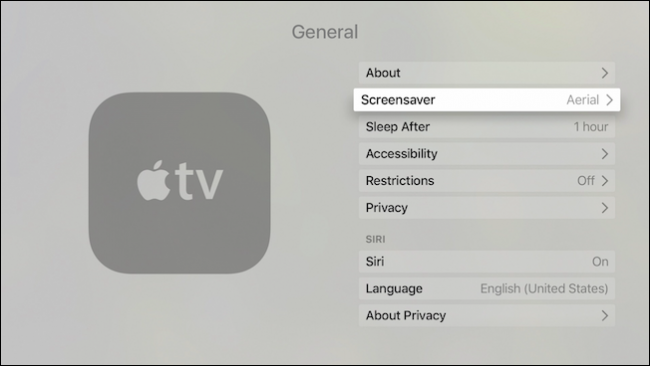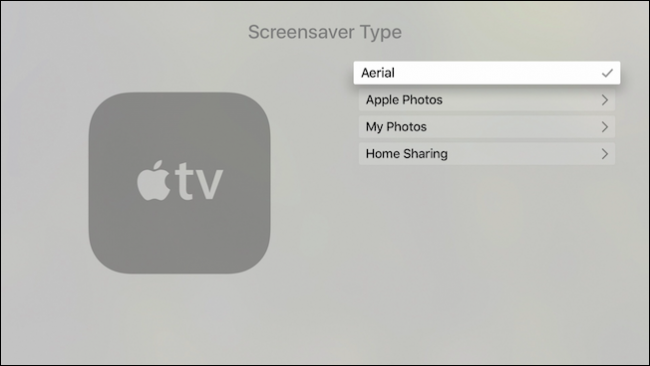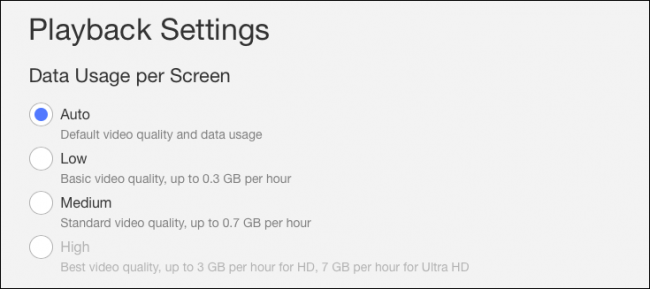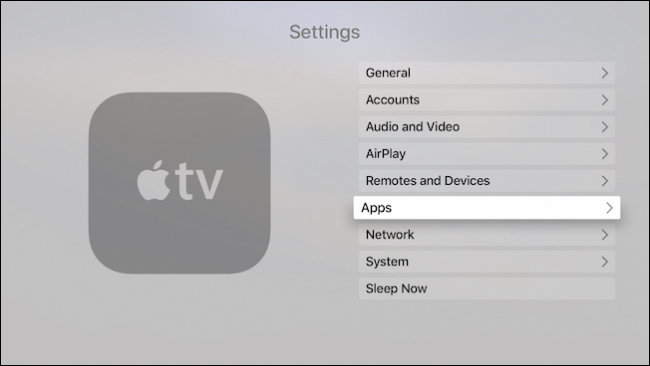Quick Links
The Apple TV is a capable little set-top streaming device with a lot of variety, but it's not exactly frugal when it comes to your Internet connection.
If you have a slower connection, or you have a data cap, there are some ways you can reduce how much data your Apple TV uses on a regular basis. Of course, none of these steps replace being cognizant of how much you're streaming, but many of them will keep you from accidentally going over your limit.
Turn Off Data-Hungry Screensavers
The first things you need to do is open the Settings on your Apple TV from the home screen.
We'll start at the top and work our way to the bottom. First click open the General settings.
First, we'll adjust how much data our screensavers use. Click open the Screensaver settings.
Screensavers can be selected from the Screensaver Type menu. If you really want to use one, we recommend choosing something from the Apple Photos selections, which uses Apple's stock screensaver photos. Anything else may require downloading content and though it may only do this once, the idea here is to use as little data as possible.
For example, back on the main Screensaver screen, you can see there's an option to Download New Videos, which are what you see when you choose the "Aerial" screensaver.
Clicking on that, the resulting screen tells us that new videos weigh in at around 600MB, so it's best to disable them or choose a download interval like a month.
Your Apple TV may also use data if you have My Photos selected, though this will only download low resolution photos from your iCloud account. Nevertheless, it's something to bear in mind if you want to set a screensaver on your Apple TV.
Change Your Streaming Resolution
Resolution is very important when determining how much bandwidth you consume. However, you don't want to change the resolution of your Apple TV from the Audio and Video settings--this will not affect how much bandwidth stuff like Netflix, iTunes, and similar sources use. It only affects what your Apple TV displays. You're better off leaving your Apple TV's resolution on "Auto" so it displays at your TV or monitor's native resolution.
Instead, if you are concerned about how much bandwidth services like Netflix use, you will want to change it from each of those specific services. For example, open your Netflix account settings and change its data usage in Playback Settings. Other services may have similar settings.
To adjust the resolution of your iTunes movies and shows, head to the Apps section of the Apple TV's settings.
From that same Apps screen, click "iTunes Movies and TV Shows" and you can select the video resolution and preview resolution.
This will make a difference in bandwidth and data requirements. As the screen says, videos are rented, purchased, and played back in the resolution you pick. 1080p and 720p require faster Internet connection, while standard definition won't.
Turn Off Automatic App Updates and Podcast Syncing
From that same Apps screen, you can turn off "Automatically Update Apps" if you don't want your Apple TV apps to update behind your back. Keep in mind, you may miss out on the latest, greatest versions of your apps, which might have new features and enhancements.
While you're there, you may also want to turn off podcast syncing. Podcasts don't necessarily consume a lot of data, but if you subscribe to many of them, it can really add up.
Turn Off Automatic Updates (As Long As You Still Update Regularly)
Finally, let's go back to the main Settings menu and click open "System".
On the next screen, choose "Software Updates".
On the next screen, disable automatic updates. You will now need to update your Apple TV manually using the "Update Software" button.
With this last option, you will need to make sure that you still occasionally check for system updates. This is one of those things that you definitely want to stay on top of to take advantage of not only new features, but security updates as well. If you think you'll forget, it's best to leave this on. Turning it off merely gives you more control over when you use that data.
Overall, how much data your Apple TV consumes is going to almost entirely depend on what you use it for. Obviously, you can save data if you stream movies and TV shows using the iTunes store at a lower resolution, but as we pointed out, if you use Netflix and other services, you will likely have to dig into their account settings.
Still, the tips we've outlined in this article may let you rein in any accidental overages. At the very least, even if you don't want to apply all of them, you can pick the ones that best suit your needs.
Image Credit: Maurizio Pesce/Flickr