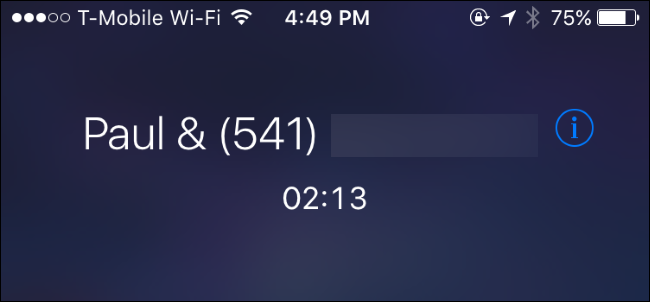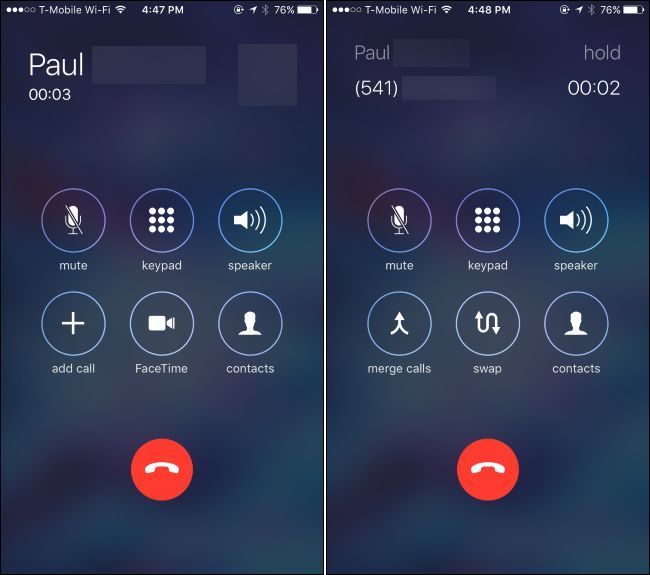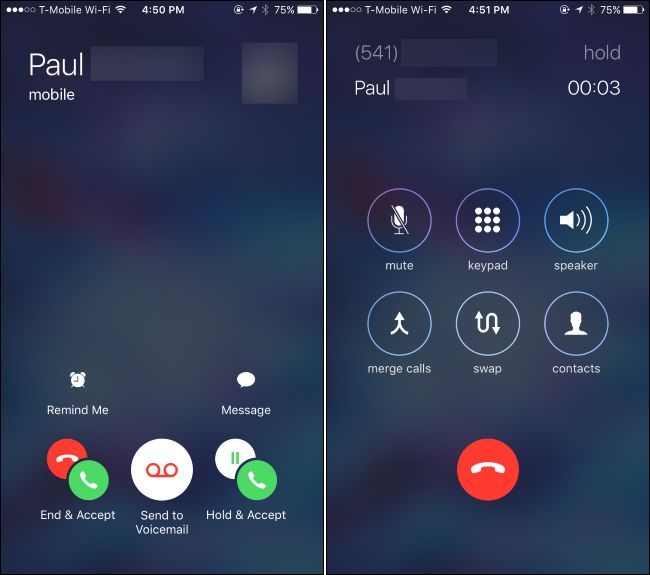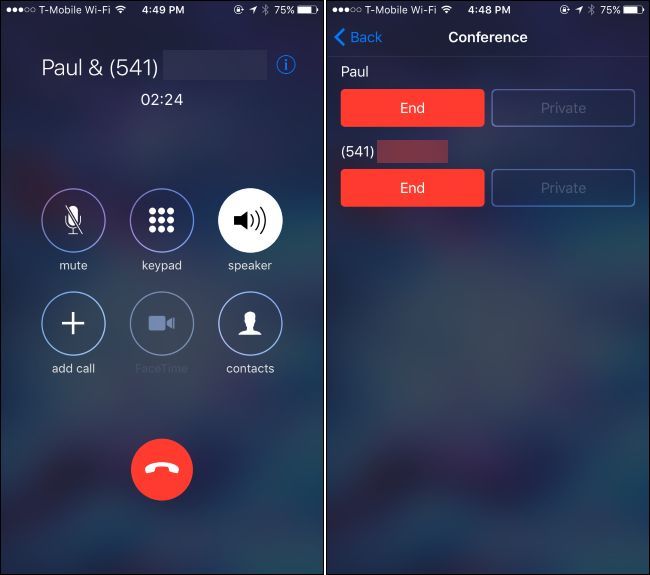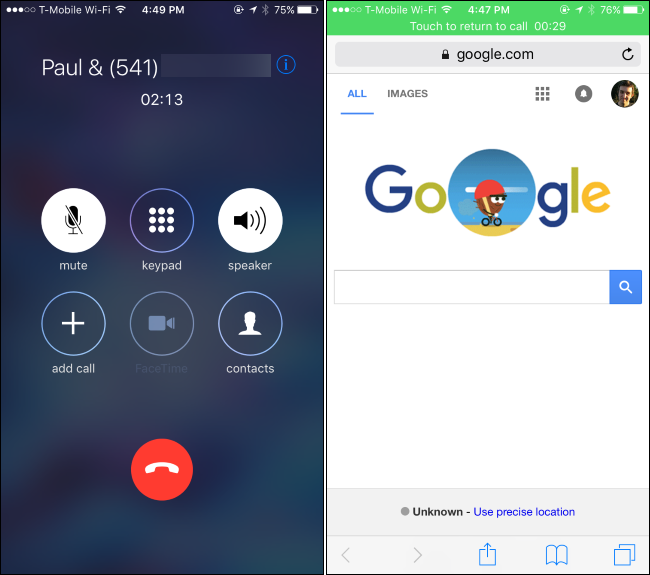Quick Links
Your iPhone allows you to call up to five people at once, making it easy to set up a quick conference call. The other people don't need anything special--just any old cellular or landline telephone.
How to Add Participants to a Conference Call
Start your conference call by calling one of the participants normally from the Dialer app. You may want to tell the person that you're going to add more people to the call.
While in the call on your iPhone, tap the "Add Call" button. The first call will be placed on hold while you place the second call. Dial the second person's number or choose it from your contacts.
After the second person answers the call, you'll see the first call on hold and the second call active below it. If you have the names of the people in your contacts, their names will be displayed here. Otherwise, you'll just see their phone numbers.
Tap the "Merge Calls" button and you'll now have a conference call involving you and the two people you called.
Repeat this process several more times if you want to add other callers. Just tap "Add Call", dial the next person, and then tap "Merge Calls" after they answer. You can call up to five people at once. For a conference call involving even more people, you'll need a more advanced conference calling system.
If you receive an incoming call while you're on a conference call--or any other call--you can tap the "Hold & Accept" button. The current call will be placed on hold and you'll answer the person. After you tap this button, you can tap "Merge Calls" to merge the person who called your phone number into the existing call, just as if you had called them.
Don't tap "End & Accept" or your iPhone will end your current call, disconnecting all people on the conference call, and accept the new call. If you don't want to talk to the person immediately, you can just tap "Send to Voicemail".
How to Remove Participants and Talk Privately
While on a conference call, you can tap the blue "i" button at the top right corner of the screen to view a list of the participants in the call.
To remove a participant from the call, tap the "End" button. Your phone will hang up on them.
To talk privately with someone, tap the "Private" button. The other participants will be placed on hold and you'll be able to talk privately with the person you selected. Tap "Merge Calls" when you're done to merge the private call back into the main conference call and talk with everyone at once.
The private button may only work on some cellular networks. For example, it didn't work with our iPhone on Wi-Fi calling and was simply grayed out. Your mileage may vary depending on your cellular carrier and the type of network available in your area.
Other iPhone Conference Call Tricks
To mute yourself during the conference call, tap the "Mute" button. You'll be able to hear other people on the conference call, but they won't be able to hear you unless you tap the "Mute" button again to unmute yourself.
This is particularly useful with speaker mode--tap "Speaker" to enable speaker mode.
You're also free to leave the call screen and use other apps on your phone while on the call. With speaker mode enabled, press the "Home" button on your iPhone. You're free to use other apps (and even the internet, if your carrier supports it). You'll see a green "Touch to return to call" bar on the top of your screen, and you can tap that to return to the call screen at any time.
When you're done, you can remove participants one by one from the participants screen with the "End" button, or hang up on everybody all at once by tapping the normal red "Hang Up" button at the bottom of the call screen.