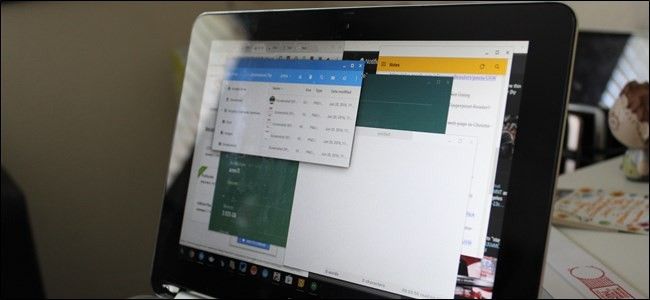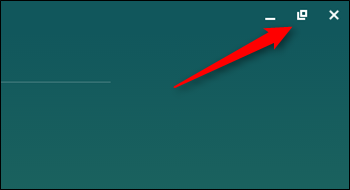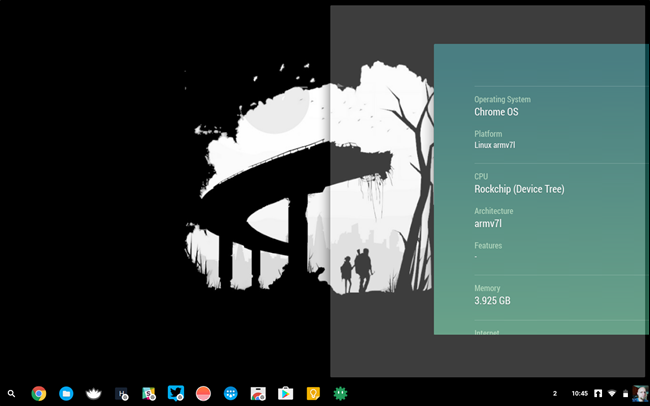Good window management is important for getting things done quickly and efficiently on any computer. While most users know how to “snap” windows to the sides of the display on Windows and macOS, it’s always surprising how many don’t realize this is also available on Chromebooks. In fact, it's even more powerful.
First off, there a couple of different ways to go about snapping windows—one with the mouse, one with the keyboard. I personally prefer keyboard shortcuts, but we’ll cover both methods here.
To snap (or dock) windows using the mouse, first make sure that the window you’re trying to move isn’t maximized (taking up the whole screen). You can tell if it’s maximized by looking at the middle icon in the window controls—if it’s two overlapping squares, that means it’s maximized; if it’s a single square, it’s not.
With the window not maximized, grab it by the title bar (the bar that runs along the top of the window), then move your mouse all the way to one side of the screen or the other. A translucent rectangle should appear, which indicates where the window will be snapped. Just release the mouse to snap the window.
Some apps can also be "docked" on one side of the display or the other. Using the same method outlined above, hold the title bar and drag the cursor to one side of the screen. When the translucent rectangle shows up, move the cursor up or down—a narrower rectangle should show up, which indicates the size of the docked window. Only some apps support this, so if nothing changes as you move the cursor, the one you’re trying to dock doesn’t support this feature. Apps like Google Keep and Cog (which we’re using for the demo here) both support it, so give one of those a shot to test it out.
As convenient as the mouse may be, there’s a much easier (and faster!) way of snapping and docking windows: the keyboard. Just like Win+Arrows will snap windows on a PC, you can use some simple shortcuts on Chrome OS: Alt+[ and Alt+] for snapping windows to the left and right, respectively. Tap either combo once to snap the window, twice to dock it. So simple, so convenient. And just so you know, cycling through all the positions will completely undock/unsnap the window, too.
But wait, there’s one more trick you should know about. When two windows are snapped side-by-side and taking up equal parts of the screen, you can hover where the two windows meet for just a second and a dark gray box with two little arrows will appear. You can use that to resize both windows at the same time, keeping them in relation to each other. It’s incredibly useful.
Chrome OS may not be as “full featured” as some of the more powerful desktop operating systems out there, but Google is slowly adding more and more features for power users and productivity. Snapping and docking windows is just one piece of the equation, and this once “browser disguised as an OS” is rapidly approaching full desktop status.