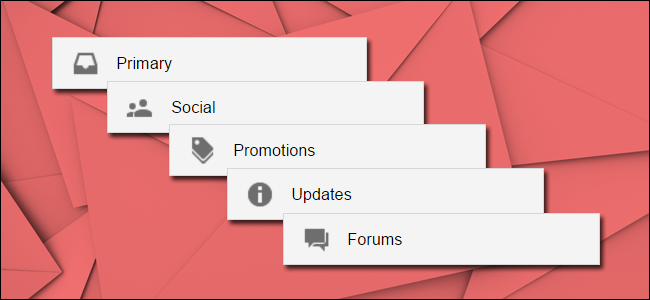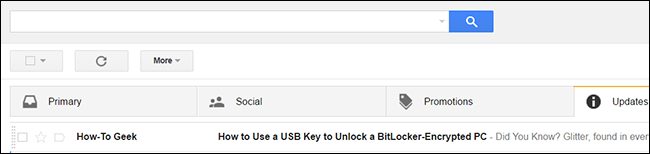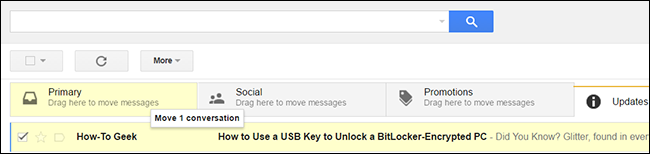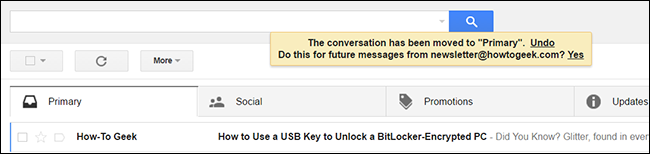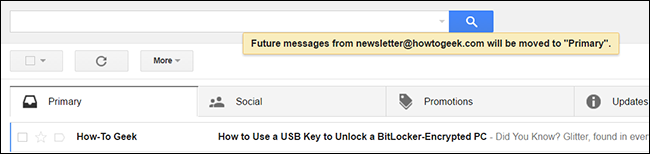Gmail's tabbed inbox system is a handy way to organize your emails into categories, but tweaking which emails go to which categories isn't a trick that's immediately obvious.
Google introduced the tabbed inbox system back in 2013 and millions of people got a new inbox where all emails were automatically sorted into default categories like "Primary", "Social", and "Promotions". The change worked decently well, but occasionally you'll get an email show up in the wrong tab.
There are no filter options for the inbox tabs like there are for labels--nor are they controlled by Gmail's label system. So no amount of selecting emails and attempting to use the "Move to", "Label as" or other Gmail GUI elements will help.
However, you can move emails between tabs using the Gmail web interface (it doesn't work on the mobile apps): simply drag and drop them. We know, we know, it seems obvious now, but if you don't (read: never) use the drag and drop functionality in Gmail you likely would never have stumbled upon this trick on your own. Don't beat yourself up.
To move emails between inbox tabs, locate the emails you wish to recategorize. You can move one at a time or, if you wish, you can select multiple emails by placing a check mark beside them and move the entire group. For the purposes of this tutorial we'll be moving the How-To Geek newsletter from the Updates tab to the Primary tab. In the screenshot below you can see the email in question at the top of the Update tab list.
Click and hold on the email. Drag the selected email towards the tab you wish to relocate it to. Release the mouse button to place the email into the new category.
You'll receive a notification, seen below, that the email has been moved to a new tab (you can reverse the move by clicking "undo" if you moved it into the wrong tab). You'll also see a prompt "Do this for future messages from..."; click "Yes" to have Gmail automatically sort messages from that sender into that tab.
After click "Yes", you'll receive a confirmation message "Future messages from [address] will be moved to [new tab]."
If you wish to reverse the process, you can simply look for an email from said email address in the new tab and repeat the process to return it to the old tab, confirming that you want future messages to be delivered to the new tab selection.
With a few seconds of effort you can easily move miscategorized emails and enjoy a much better organized Gmail experience.