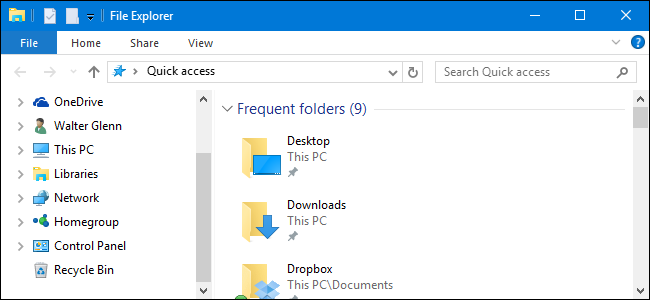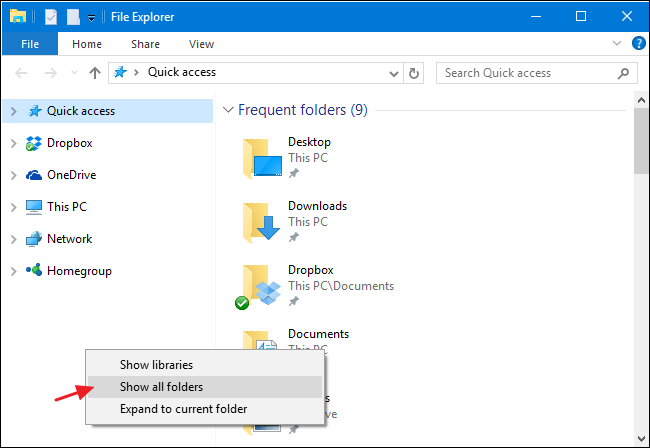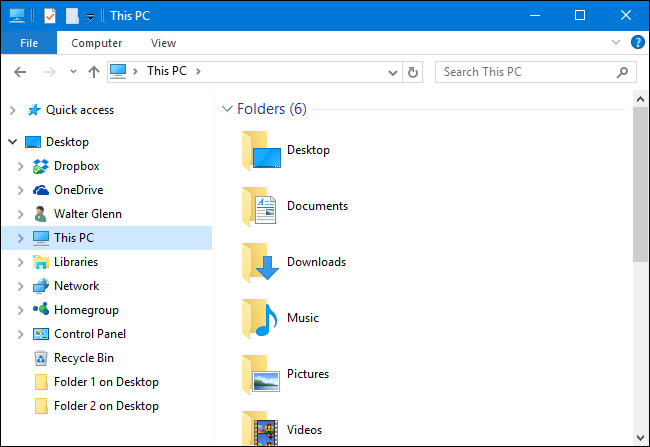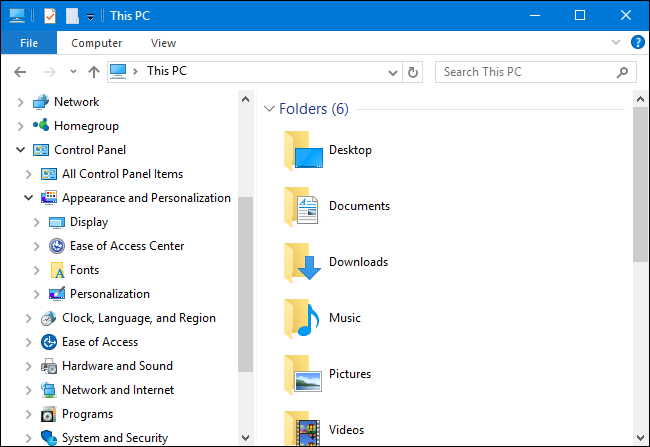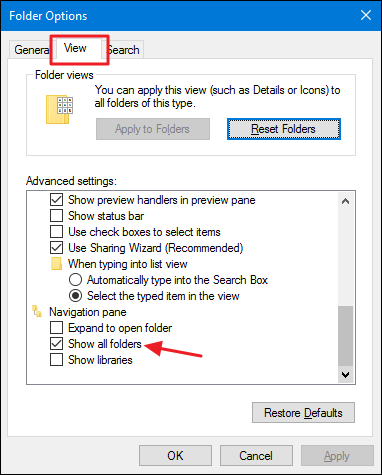By default, the Windows File Explorer's sidebar is divided into big categories like Quick Access, This PC, Network, and so on. But a quick setting change can make your navigation pane look a bit more like the traditional tree you'd see in an Open/Save As dialog box, with a few normally hidden folders--like the Control Panel and Recycle Bin--to the view as a bonus.
In File Explorer, right-click in any open space in the sidebar and choose "Show all folders" from the context menu that appears. If you've got a crowded navigation pane, you may have to scroll to the bottom to find some open space.
When you toggle "Show all folders" on, the view changes pretty dramatically. You'll still see Quick Access at the top, but you'll now see your Desktop folder as the only other top level item in the navigation tree. Broader folder categories--like This PC and Network--are moved under the Desktop folder. You'll also see that Control Panel and Recycle Bin have been added to the view and you have more direct access to any folders on your desktop.
Recycle Bin works much like you'd expect. Just click it to see the contents in the right-hand pane. When you expand Control Panel, the subfolders are grouped the way you'd see them in the category view of the regular control panel window, though you can expand the "All Control Panel Items" folder to see a list of everything. When you click a specific Control Panel item, it unfortunately doesn't just display in the right hand pane. Instead, the view shifts to the normal Control Panel view. But, you can just click the Back button in File Explorer to return to the tree view.
The same option is also available in the Folder Options dialog box if you prefer to enable it that way. In File Explorer, on the View menu, click Options and then select "Change folder and search options." In the Folder Options window that appears, on the View tab, scroll down and select the "Show all folders" check box.
It's a bit of a weird name for this setting, so even though it's easy to find, you might not have tried it before--we certainly hadn't. You may find that you prefer having all folders shown rather than the default view or you might like the default view better. You may even end up enjoying both views for different purposes. Luckily, it's super easy to change back and forth between views once you know the option is there.