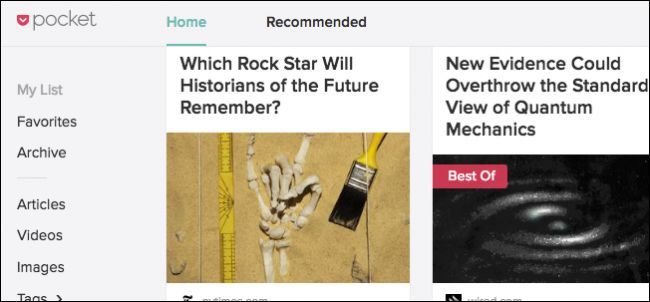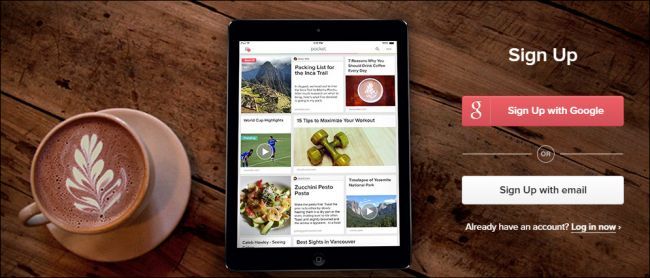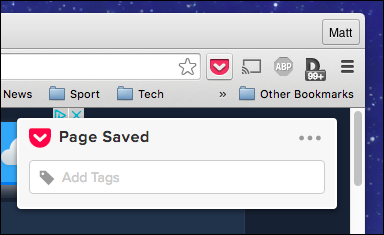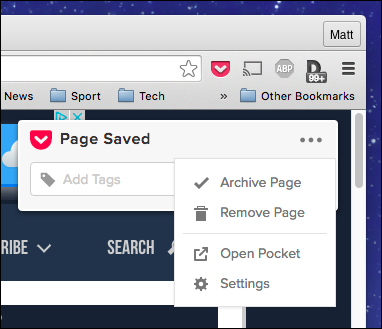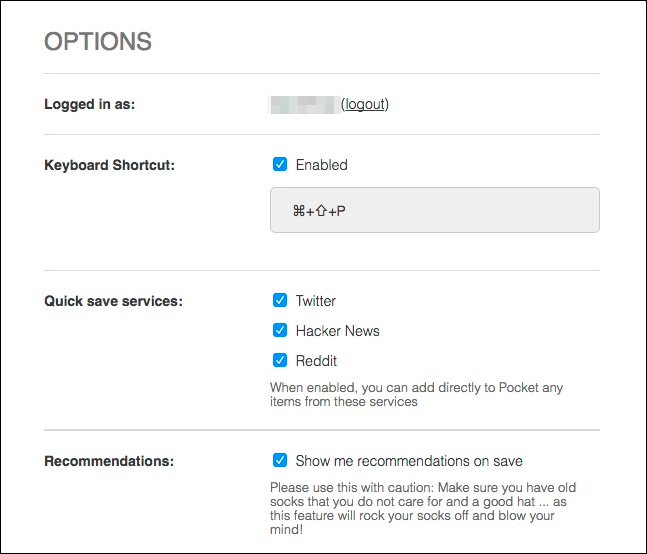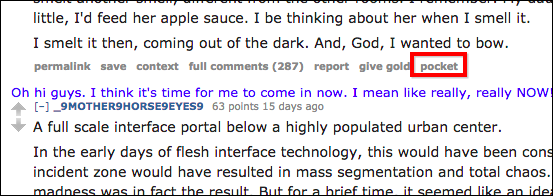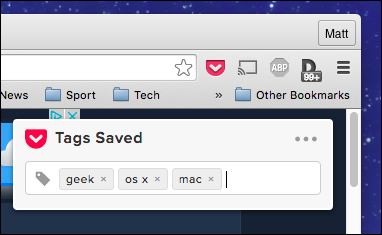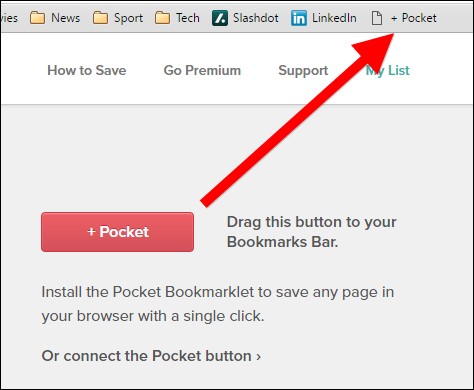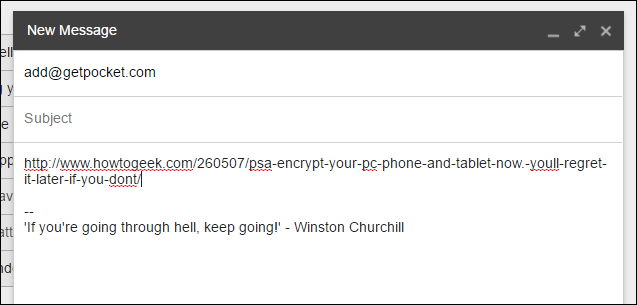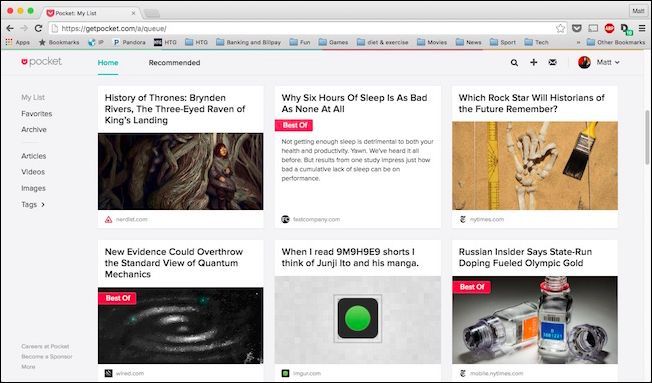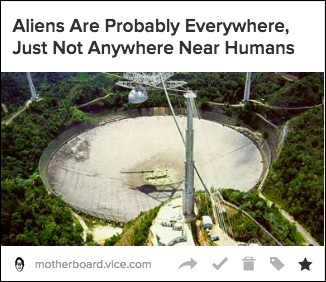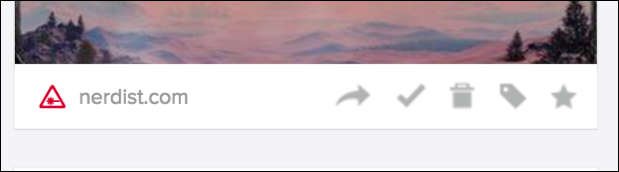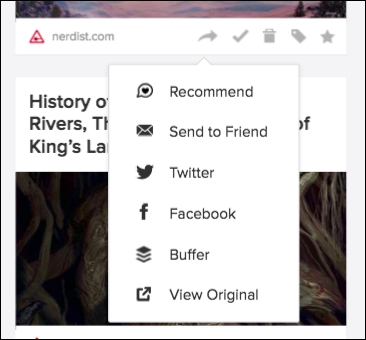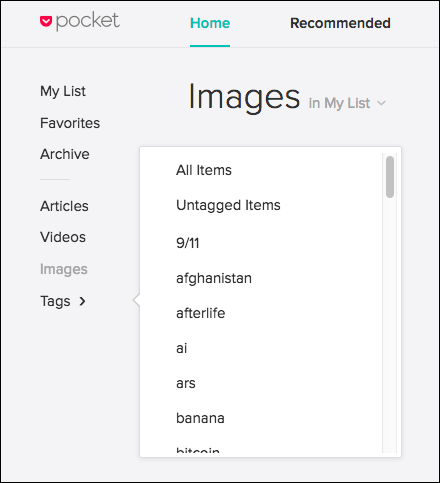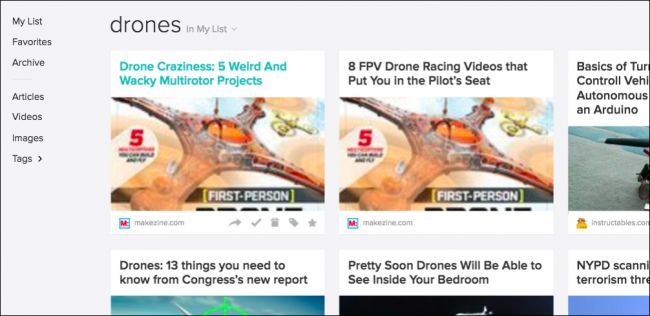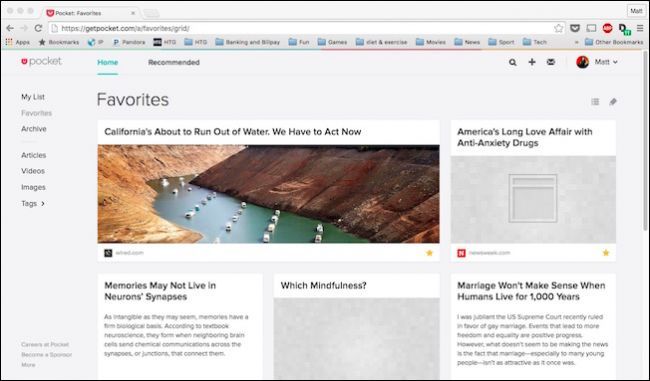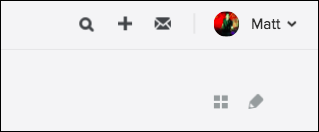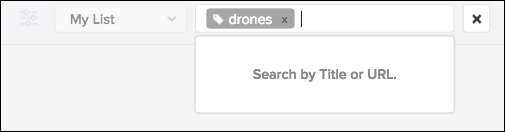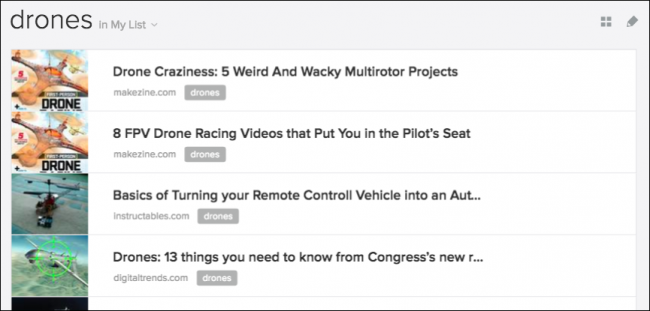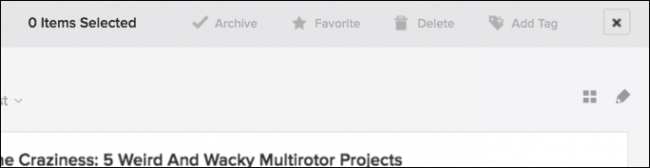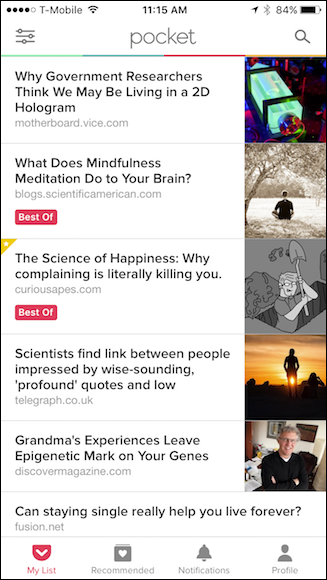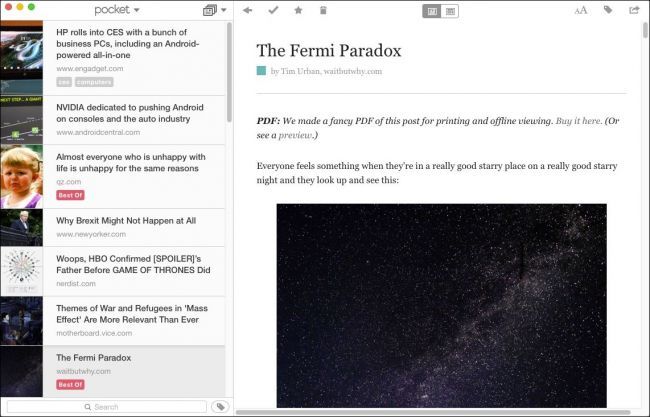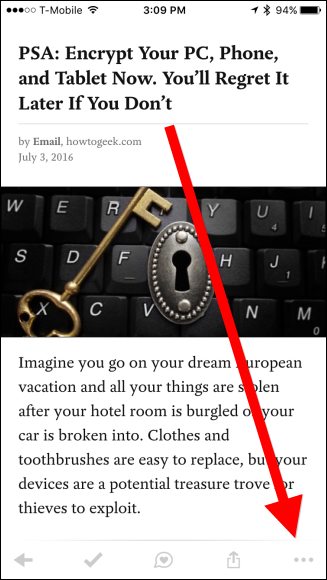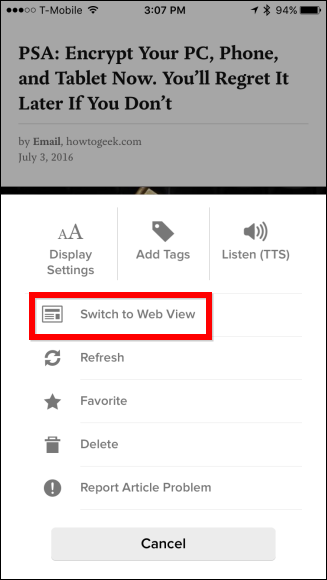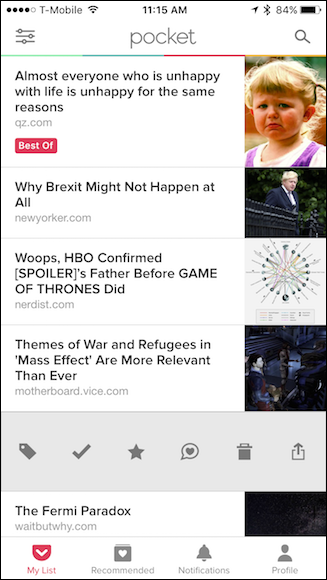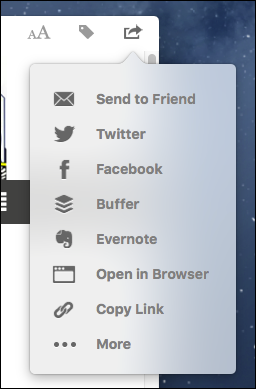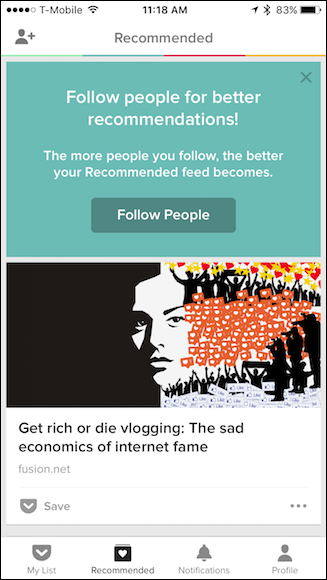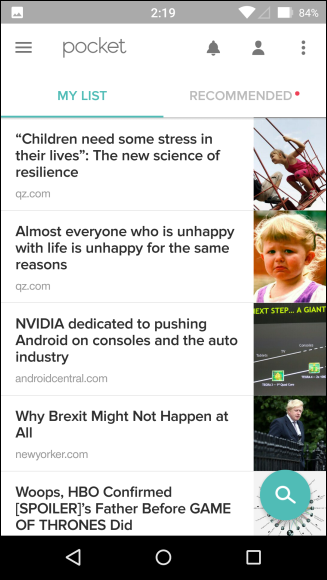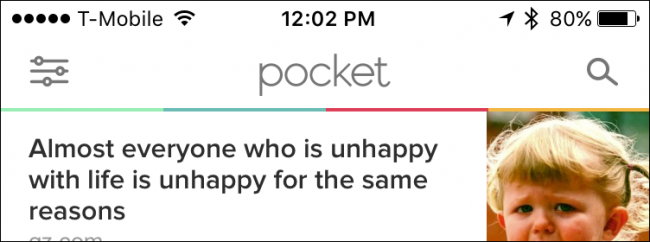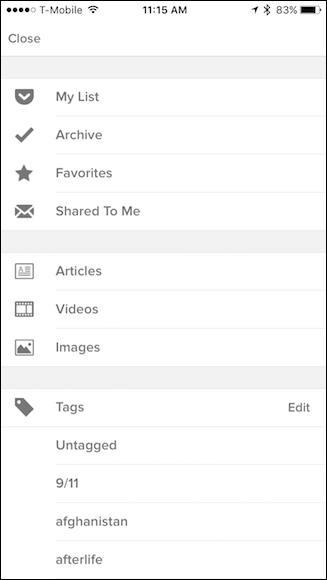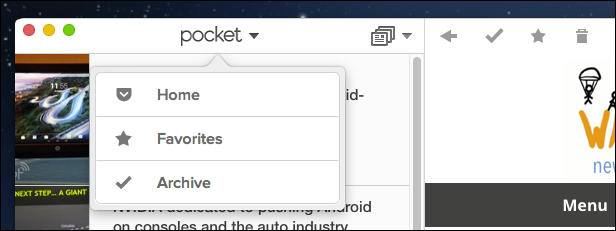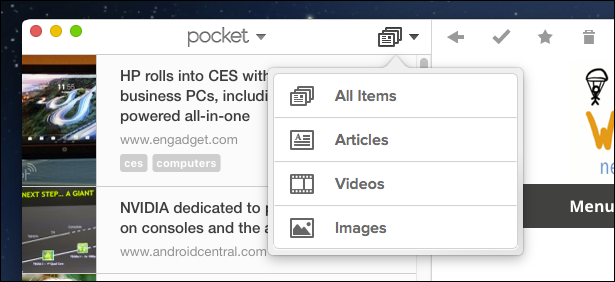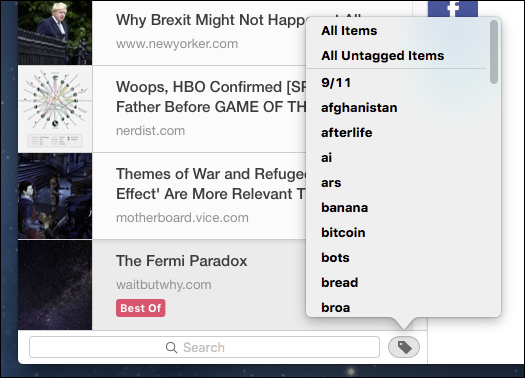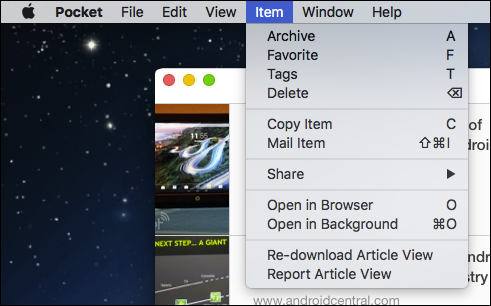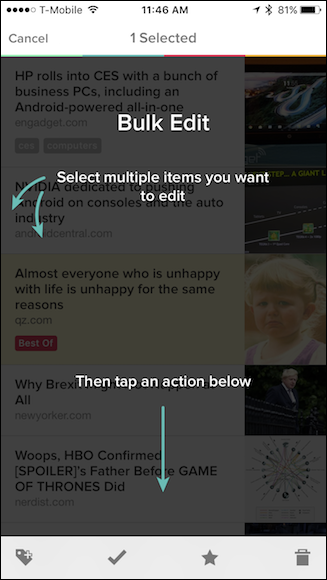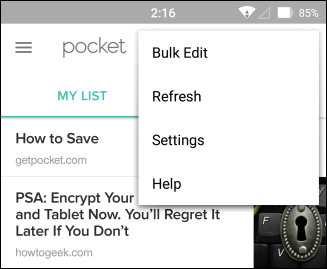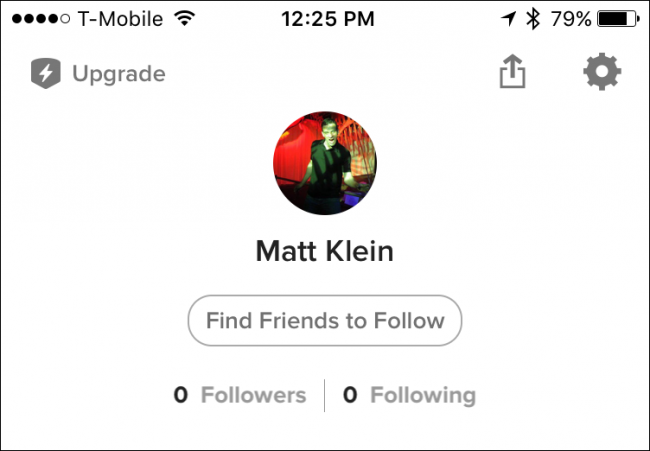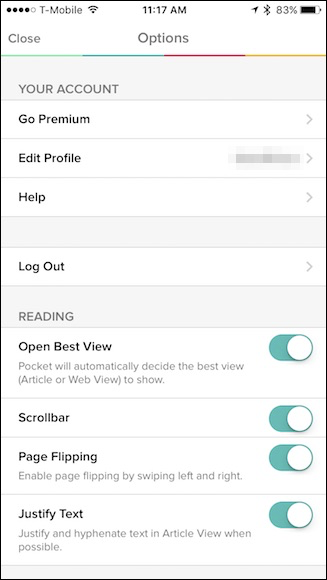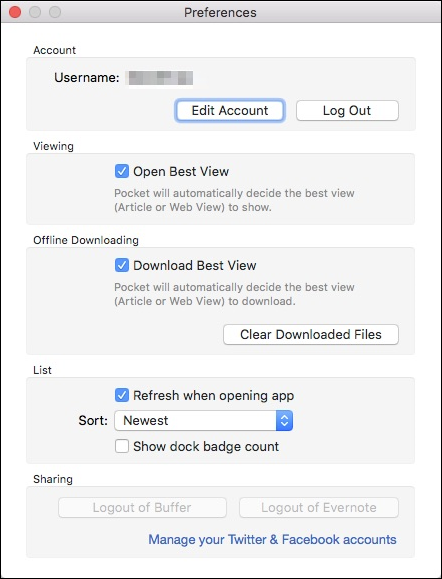Quick Links
Bookmarks are so last decade. If you find an article online that you want to save for later, stick it in Pocket--a free web service that saves articles and syncs them to all your devices, without ads or unnecessary formatting. You can even read them offline.
Read it later services are plentiful, and while you may already have a favorite, our choice is Pocket, which just seems to do it all better than everything else. Sure, these alternative have their merits, like Safari's Reader feature on iOS and OS X, but Pocket is packed (no pun intended) with options and features without feeling bloated and unwieldy.
If you've never tried Pocket, then the first thing you'll want to do is head to their web site and create an account. Then, install the extension for your preferred web browser or operating system. Chrome users, install the Chrome extension here. You can also install Pocket for Safari if you use a Mac, as well as install it on Mozilla Firefox, or even Microsoft Edge if you're a Windows Insider. If you use another browser, just do a quick Google search to see if it is available for you.
If you use an iPhone or iPad, you need to get Pocket for iOS. Same goes if you use a Mac or you're partial to Android devices.
You can also add things to Pocket using a bookmarklet, or over email.
For the purpose of our demonstration, we'll show most of the rest of our screens using Google Chrome, but the Pocket extension should work nearly the same on all browsers. We'll also focus on the GetPocket website but also discuss the Pocket client as well.
Pocket's features are all the same no matter what you use, they'll just be arranged differently.
How to Save Web Pages and Articles to Pocket
Let's start by saving some web pages (since, after all, that's what Pocket is all about). You have a few options here.
Using the Pocket Extesnsion
The Pocket browser extension is the most powerful way to save articles to Pocket, so we'll demonstrate that first. When you arrive upon a web page (article, news items, or a how-to from one's favorite website), just click the Pocket icon in the browser's toolbar.
In Chrome, looks like this. Other browsers will show a similar popup.
If you click the three dots, you're shown further options: archive or remove the page, open it in Pocket, or access the settings.
If you elect to check out the settings, you'll be able to log out, enable or change the keyboard shortcut for saving articles, and enable the quick save service for a few different sites (Twitter, Hacker News, and Reddit).
Quick save can be handy if you're a regular browser of Twitter, Hacker News, or Reddit. They basically add a pocket button to those pages. On Reddit, for example, you'll see a new option to save posts and comments, when you find something really interesting that you want to pay more attention to later on.
You might have also noticed the ability to add tags. Tags are great because, as you'll discover over time, you're going to stuff a lot of things in your Pocket, so adding tags makes stuff super easy to find later on.
You don't need to necessarily add tags when you immediately save something, either. You can always go back later on and add them.
Using the Pocket Bookmarklet
Pocket also has a bookmarklet, which you can add to your browser's bookmarks toolbar. It doesn't have as many features (all it does is send the URL to pocket), but you don't need to install an extension, which is nice. To add the bookmarklet, just drag the button from Pocket's home page to your browser's bookmarks bar.
When you find a page that you want to save, simply click the bookmarklet and the page will saved to your list.
This method requires no special Pocket button extension installation, and you can add tags and view your list as well.
Using Pocket-by-Email
Lastly, if you're on another computer where you don't have access to a Pocket button, you can add articles over email too. Doing this is dead simple. Just open a new message from the email account that you use to sign into your Pocket.
Next, address the message to add@getpocket.com and paste the URL into the body of the message.
That's it--send your message and the link will be instantly added to your reading list in Pocket.
How to Access Your Pocket Queue from a Web Browser
To access your Pocket queue from any web browser, you need to go to GetPocket.com. There, you're going to find everything you've ever saved.
When you hover over an article with your mouse, you'll be presented with some further options.
These options are (left to right): share, archive, delete, add tags, and favorite.
Sharing lets you (you guessed it) share articles to various services, such as Twitter, Facebook, and Buffer. You can also Recommend something on your Pocket profile, or send something via email to a friend. Finally, you can use this to view the original article, which is handy for when you want to share the URL directly with someone via chat or text. (Or if you want to read the comments on the original page.)
Note also that, like we mentioned earlier, you can add tags from here. If you take a look at the navigation column to the left, you can see all your tags for all your items. This is how you'll be able to find stuff you tagged later on.
For example, if you save an article on drones but aren't sure what it was about, only that you tagged with "drones", then you can easily narrow all your articles in Pocket down to the ones tagged as such.
Finally, when you favorite something, it will pin it to a special page for stuff you have in your Pocket that you find truly noteworthy.
There are some other settings you can fiddle with while you're viewing anything in your queue. Along the top row, there's a toolbar with a search, add, and an inbox feature.
You search for stuff by title or URL, which is much more powerful when you then search within results that you've already tagged.
Below the toolbar, there are two more icons, which have some pretty cool powers. You can switch between list and tile views, but, next to this is a bulk edit feature.
Bulk editing lets you really perform some magic on large groups of similar items. Click it, and options will appear along the top, allowing you bulk archive, favorite, and delete items, as well as add tags en masse.
Selecting items in bulk edit mode is accomplished just as you might do so in Finder or File Explorer, just use the appropriate modifier key ("Command" on Mac, "Ctrl" on Windows) to select specific items you want to affect.
How to Access Your Pocket Queue from Your Phone, Tablet, or Mac
Android, iOS, and OS X all have designated Pocket apps available. If you use Windows or Linux, you're officially out of luck. There are a number of user-created apps you can try, which might fit the bill, but honestly, the browser is fine for desktop reading--the apps really shine on mobile. For anyone who uses a mobile OS other than the Android or iOS, you can consult this webpage for more information.
There's nothing complicated about the official apps, and if you're familiar with the features and options available on the Pocket website, then the Pocket apps will seem second nature.
Let's take a quick tour through the iOS and Mac apps' main features to give you a cursory idea of what to expect.
When you open the Pocket app, you'll see a list of your pocketed articles.
Clicking on an article will open it in an ad-free Pocket reader view.
In the OS X app, when you click the icon shown in red, it will open the original article (ads and all) in Pocket's built-in browser.
In the mobile app, click on the article you want to read, and then tap the three dots in the corner (it will be in the upper-right on Android).
From the resulting menu, quite a few new options will appear including the ability to change the display settings, add tags, have the article read to you, and of course, to switch to the web view.
While accessing an article in this way will present options to do stuff like
Article options are pretty apparent on the desktop app, but on the mobile version, you will need to swipe left or right on the article using the iOS app, or long-press using the Android version.
Then, you will be able to (from left to right) tag it, archive it if you're in My List view (or return it to My List if you're in Archive view), add it to your Favorites, recommend it, delete it, and finally, share it.
On the mobile app, you can change the reader's text and appearance, add tags, and share the article, using the three controls in the upper-right corner.
Along the bottom of the iOS mobile app, there are controls to let you change between My List, Recommended, Notifications, and to view your Profile.
On the Android version, stuff is arranged differently. My List and Recommended are featured alongside one another, while the notifications and profile screens appear as icons along the top row.
Check out the upper-left corner of the mobile app. There are three lines indicating further features.
Tapping this icon opens a navigation panel wherefrom you can change to various views, and more importantly, sift through your article via tags. The appearance between the iOS and Android versions is different, but the options are pretty much the same except the Android app includes an option to upgrade to Pocket Premium.
On the desktop app, you want to click the Pocket menu at the top of the article list to change between Home, Favorites, and Archive views.
To the right of that menu, there's another dropdown list that will let you sort between All Items, Articles, Videos, and Images.
Finally, at the bottom of your article list, there's a tag icon that will let you sort through your stuff by tags. To the left of this icon, you can also utilize the search feature.
If navigating around the Pocket interface seems a little too much for you, then simply access everything using the "Item" menu on menu bar (OS X only).
To perform bulk edits in the mobile app, simply long-press on an article to start selecting items on the iOS version.
On the Android version, click the three dots in the upper-right corner to access the option from the menu. You can also access the settings from here.
If you want to settings in the iOS app, tap on the "Profile" button and then tap the gear icon in the upper-right corner of the resulting screen.
There are a good amount of settings in the mobile app, including options to change the reading view, offline reading, list behavior, and so forth. Both app versions have many of the same options, and some very different ones as well, so take the time to go through and check them out.
On the desktop version, which can be accessed from the Pocket menu (or pressing Command+, on OS X), the options are far fewer and simpler to sort through.
Perhaps the best thing about using Pocket, whether it's via the web view or using one of the apps, is that it seems to encourage exploration and experimentation. It's fun to play with the various views and move things around. We've only touched upon the most essential features of Pocket in this article; there's an awful lot you can do if you're willing to poke around.
Moreover, even if you don't use a Mac or you never want to use one of the apps, you can do everything from the website that the apps can do. This means you're not missing out on features and you maintain the same kind of control over your articles and stories. For that reason, and many others, it still stands out as our favorite way of stashing away stuff we have to save or want to read later.