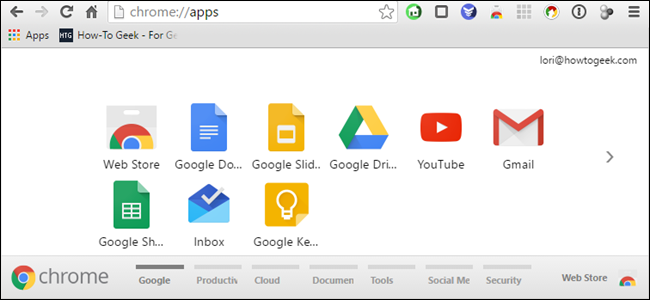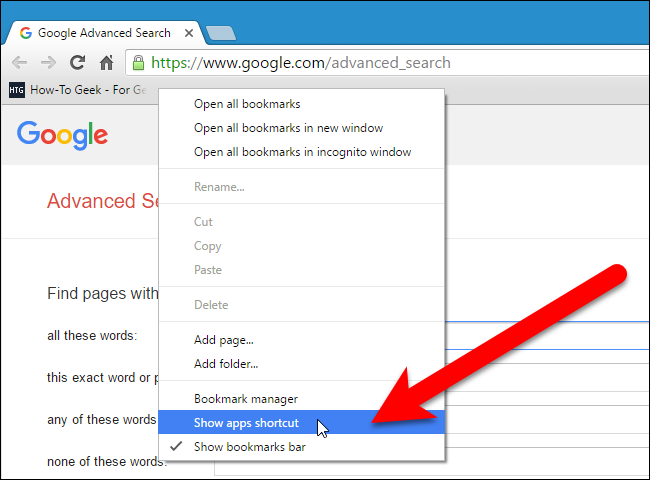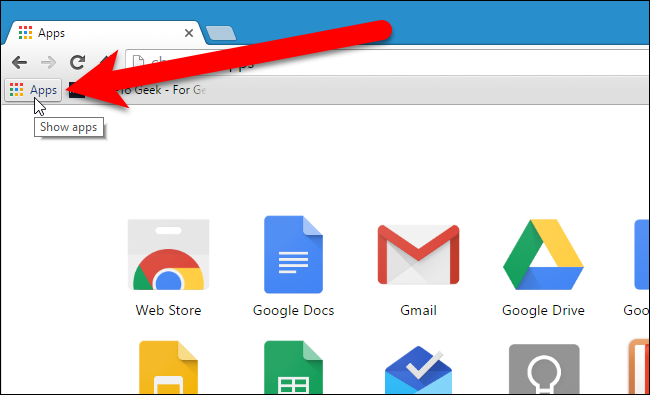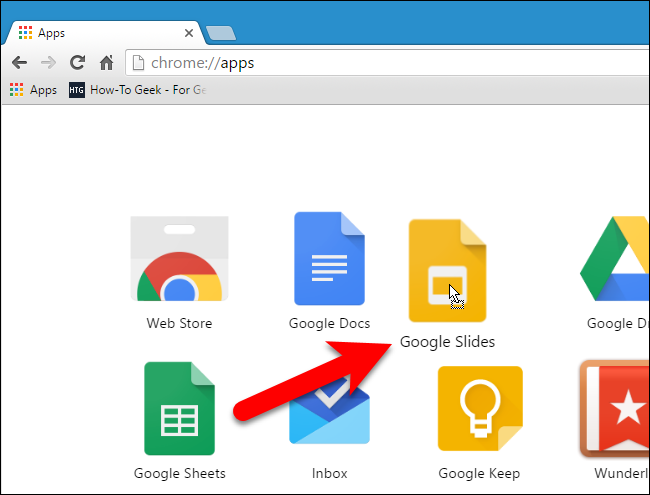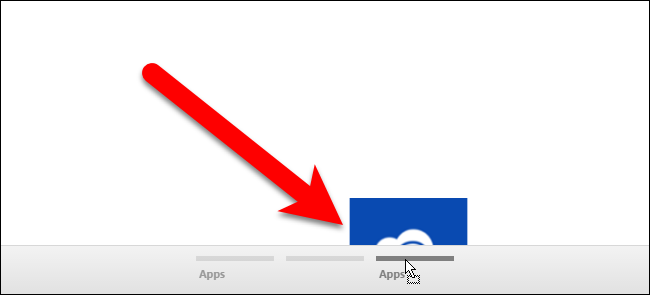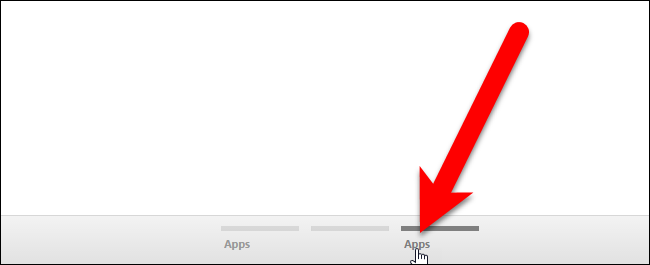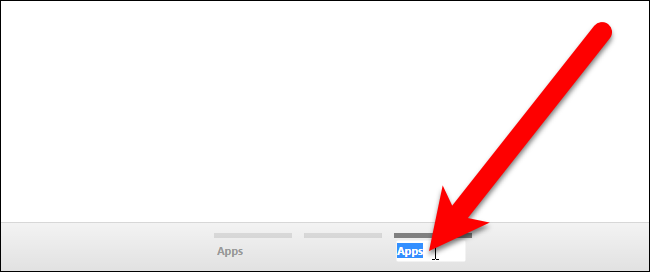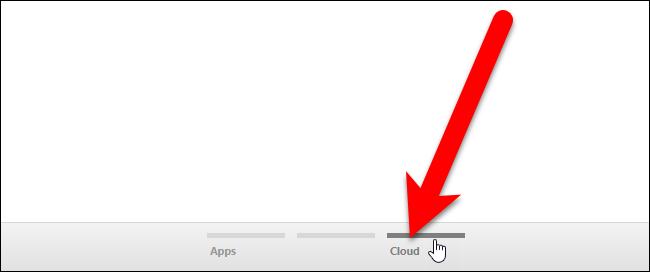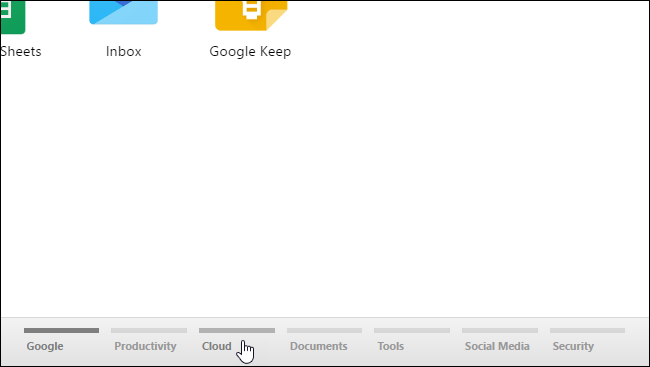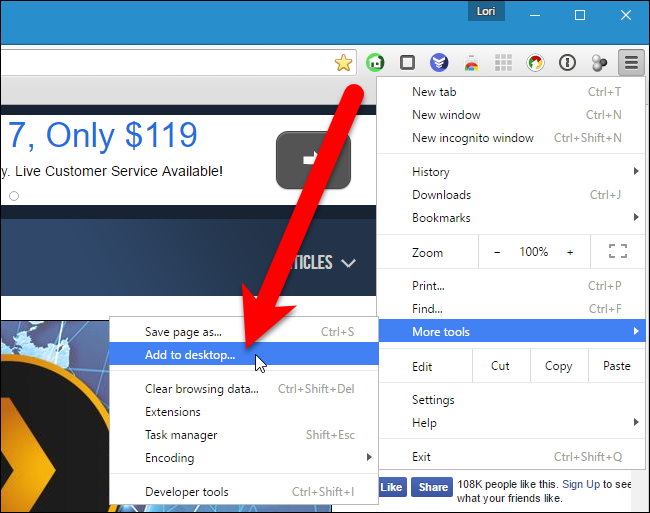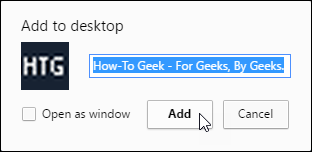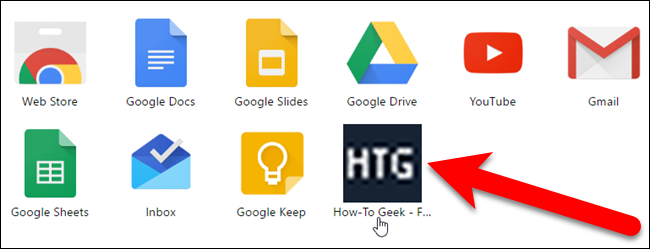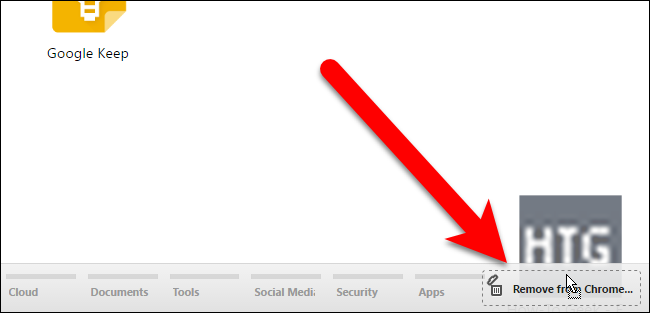Google Chrome Apps are websites optimized for Chrome, installed in your browser from the Chrome Web Store. When you install a Chrome Web App, an icon for that app is added to the Apps page. All the app icons can be arranged and categorized into pages to suit your needs.
We’ll show you how to rearrange app icons on a page, move app icons to different pages, and how to rename the pages to act as categories or folders. The Apps page in Chrome is different than the Chrome App Launcher for the desktop, which is going away completely in July. With the Chrome App Launcher going away, you may be using the Apps page in the Chrome browser more often. So, here’s how to organize and optimize the Apps page in Chrome.
The Apps page in Chrome can be accessed using the Apps shortcut on the Bookmarks bar. If you don’t see the Apps icon, you need to show it. To do this, right-click on the Bookmarks bar and select “Show apps shortcut” from the popup menu.
NOTE: If you don’t see the Bookmarks bar, enable it by going to the Chrome menu in the upper-right corner of the window and selecting Bookmarks > Show bookmarks bar.
The Apps shortcut is added on the left end of the Bookmarks bar. Click the Apps shortcut to open the Apps page on the current tab.
To rearrange the icons on the Apps page, click and drag an icon to the desired place on the Apps page.
You can move app icons to different pages to organize your apps as you like. To do this, click and drag an app icon to the panel at the bottom of the Chrome window where you see horizontal bars and “Apps” under the left-most bar. As you drag the icon onto the panel, a new horizontal bar is added to the right allowing you to place the icon on a new page if you want.
You can rename the page so you can group apps to make it easier to find them. This is helpful especially if you install a lot of Chrome web apps. To rename a page, double-click on the name of the page (or in the empty space below a horizontal bar for a page).
The name of the page is highlighted.
Type a new name for the page and press “Enter”.
You can create as many pages as can fit across the bottom of the Chrome window, depending on the size of your window. You can’t delete pages, but, any pages left blank will be deleted the next time you open Chrome. So, to delete a page, remove all the app icons from that page and close and restart Chrome.
Here’s a bonus tip. You can also add websites to your App pages and organize them with the web apps. To do this, visit the website, click the Chrome menu in the upper-right corner of the browser window, and select More tools > Add to desktop from the drop-down menu.
The Add to desktop dialog box displays with the URL of the website already inserted into the edit box. If you want to open the website in a new browser window every time you click the app icon, check the “Open as window” box. Click “Add”.
The website icon is added to the first page of app icons. You can move it to any other page just like you can with the web app icons. Maybe you want to create a page just for websites.
The Apps page, also provides an easy way to remove web apps and websites from Chrome. To remove a web app or website from Chrome, drag the icon for that app or website towards the panel at the bottom. A “Remove from Chrome” drop zone displays on the panel. Drag the icon on top of that zone. The little trash can icon opens. Release the mouse button and the web app or website is removed from Chrome. There is NO confirmation for this action, so be sure you want to remove the item.
We have How-To Geek bookmarked on our toolbar for quick and easy access, so we decided to remove it from the Apps page.
When you remove a website app icon from Chrome, its shortcut is also removed from the Windows desktop. However, you can delete the desktop shortcut created from a Chrome website app icon, and the website will remain on the web apps page.