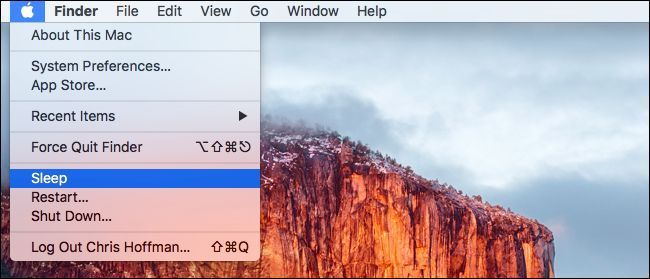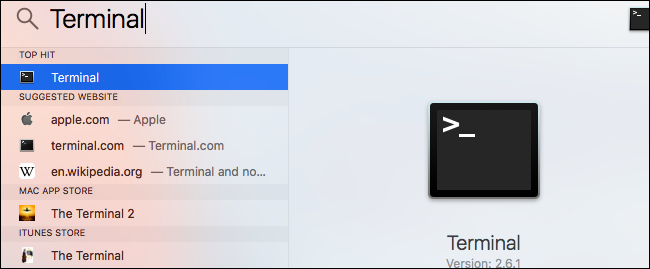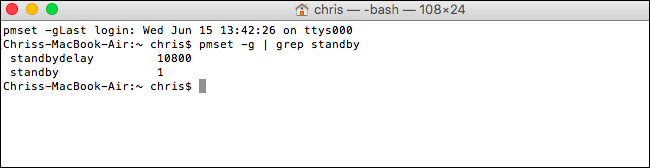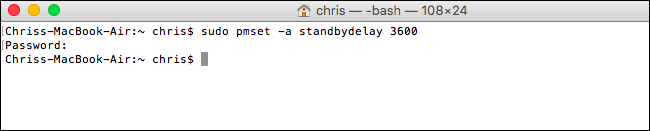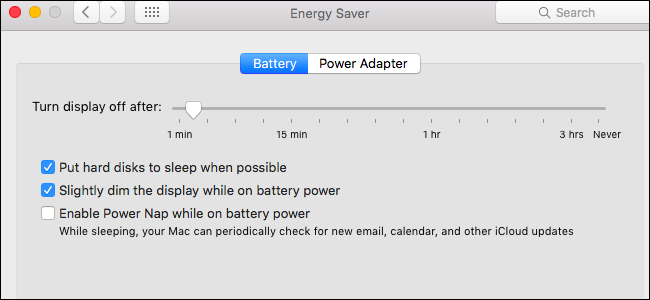Quick Links
Macs automatically go into a low power sleep mode when you leave them idle for several minutes, or when you close your laptop's lid. Some Macs also support "standby mode", which is basically the same as hibernate on a Windows PC. Here's how to configure when your Mac hibernates.
By default, Macs manufactured in 2013 or later will enter standby mode after three hours of sleep. Older Macs will enter standby mode after about 70 minutes of sleep. In standby mode, the Mac will save the contents of its memory to disk and shut down to save power, but it'll take longer to become usable when you start using it again.
Standby Requirements
Standby is designed to work entirely in the background, which is why there's no graphical option to configure this. Unlike on a Windows PC, where it's possible to get a "Hibernate" option in the shutdown menu, there's no way to get a graphical "Standby" option in your Apple menu alongside the "Sleep" option.
Macs will only go into standby mode in specific situations. MacBooks--that is, portable Macs and not desktop Macs--will only go into standby mode if they're on battery power. They'll never go into standby mode if they're plugged in. MacBooks will also never go into standby mode if they have an external device connected, including Ethernet, USB, Thunderbolt, an SD card, a display, or even a wireless Bluetooth device.
Desktop Macs will go into standby mode if they have an external device connected, but they will never go into standby mode if external media like a USB drive or SD card is mounted on the Mac.
How to Change the Standby Delay
If you want to make your Mac hibernate instead of sleep whenever possible, you could set the standby delay to a short amount of time. If you want to make it hibernate less often, you could set the standby delay to a longer amount of time.
The standby delay is a hidden option that isn't available in the Energy Saver configuration window. To check it, you'll need to open a Terminal window. You can open a terminal window by pressing Command+Space to open the Spotlight search dialog, typing "Terminal", and pressing Enter. Or, open a Finder window and head to Applications > Utilities > Terminal.
Run the following command to check your standby delay time:
pmset -g | grep standby
If you see a "1" next to "standby", that indicates your Mac supports standby and it's enabled.
The number you see next to "standbydelay" is how long your Mac waits before going into standby mode after sleeping, in seconds. So, for example, a standbydelay value of 10800 in the screenshot below means 10800 seconds. That's 180 minutes, or 3 hours.
Update: Starting with macOS Mojave, the single "standbydelay" setting is gone and there are now three options you need to consider: standbydelaylow, standbydelayhigh, and highstandbythreshold. "standbydelayhigh" sets the number of seconds your Mac waits to enter standby at high battery, "standbydelaylow" sets the number of sectons your Mac waits to enter standby at low battery, and "highstandbythreshold" sets the threshold at which at chooses between the two. For example, if "highstandbythreshold" is set to "50", your Mac will use the high standby time above 50% battery and the low standby time below 50% battery.
To change the standby delay, run the following command, replacing # with your desired standby delay in seconds:
sudo pmset -a standbydelay #
For example, if you wanted to have your Mac go into standby 60 minutes after it enters sleep mode, run the following command:
sudo pmset -a standbydelay 3600
Enter your password at the password prompt. Your change will take effect immediately.
Update: You can change this in a similar way on macOS Mojave. For example, to configure your Mac to wait for 60 minutes before it enters sleep mode below 40% battery and for 180 minutes above that threshold, you'd run the following commands:
sudo pmset -a standbydelaylow 3600
sudo pmset -a highstandbythreshold 40
sudo pmset -a standbydelayhigh 10800
To have your Mac go into standby mode, you can either close the lid, press the power button, or select the "Sleep" option in the Apple menu.
To control exactly how long your Mac waits before going into sleep mode, head to System Preferences > Energy Saver and adjust the "Turn Display Off After" slider. This setting controls when your Mac goes into sleep mode, and it goes into standby (or hibernate) mode a certain number of minutes after this.
How to Completely Disable Standby Mode
You can disable standby mode entirely, if you like. This isn't necessarily a good idea, as it means a portable MacBook will gradually drain its battery rather than entering a very low power mode standby mode when you leave it in sleep mode. But it's your choice.
If you'd like to disable standby mode entirely, set the "standby" value to "0" by running the following command in a terminal window:
sudo pmset -a standby 0
To re-enable standby later, run the following command:
sudo pmset -a standby 1
If your Mac isn't going into standby mode after the exact delay you specify, be sure to check that something isn't preventing it from entering standby mode entirely. For example, just leaving an SD card plugged in and mounted all the time will prevent any Mac from hibernating.