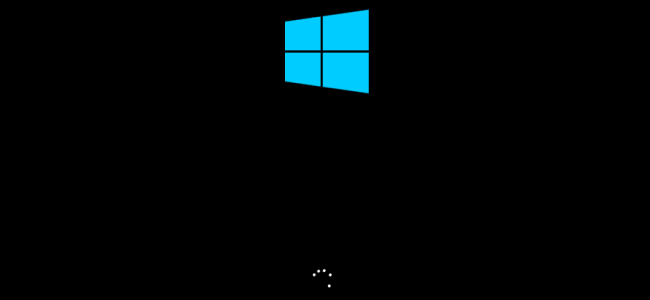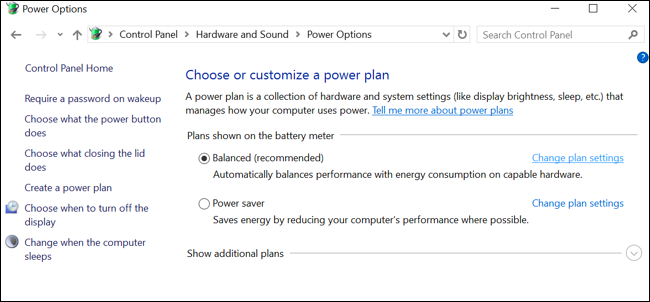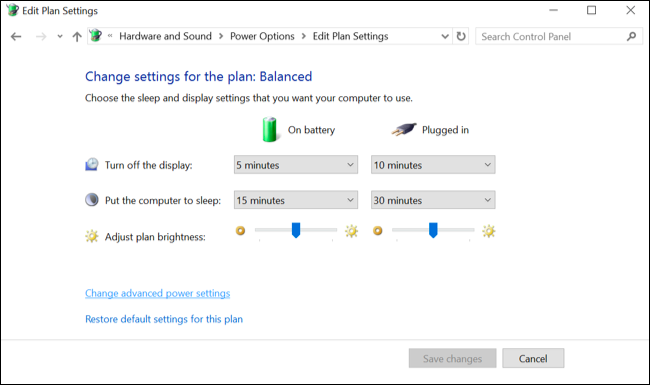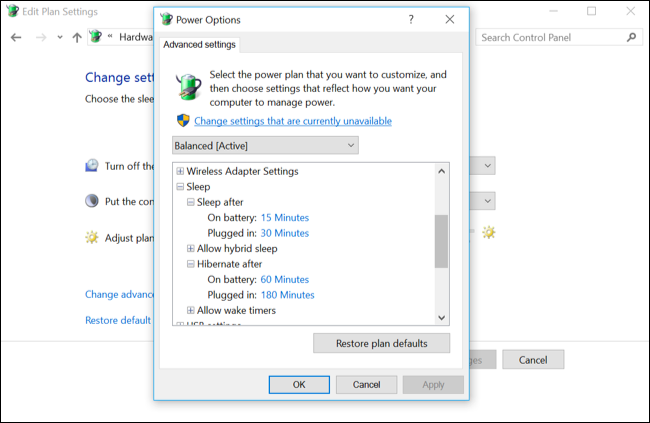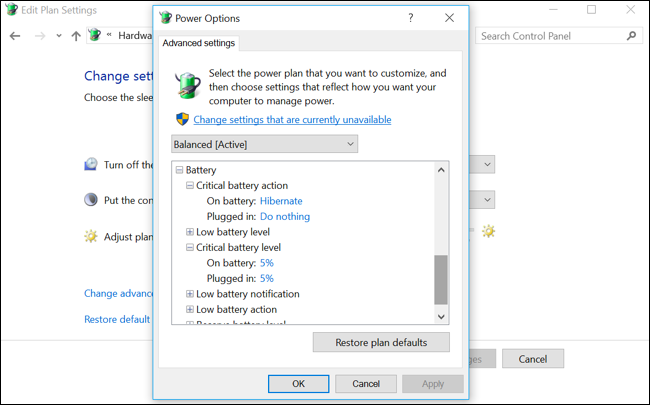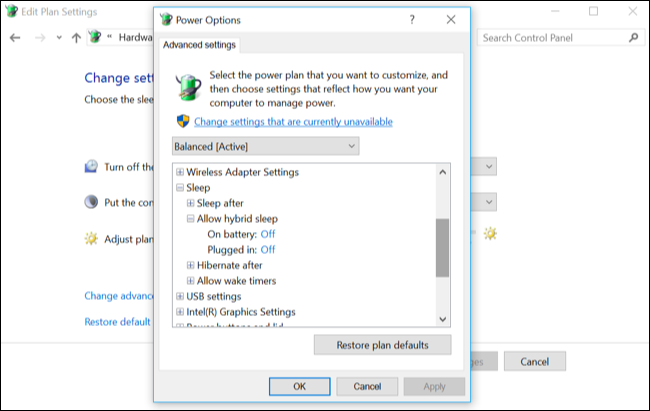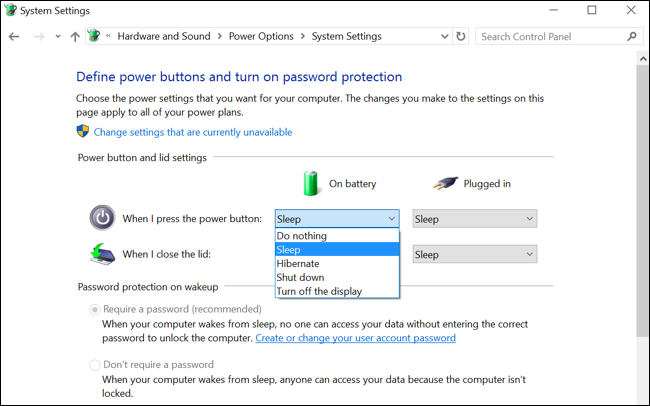Quick Links
By default, Windows will automatically put your PC to sleep after several minutes of inactivity, or when you close the lid. It will hibernate your computer a certain number of minutes later, but if you'd rather it hibernate more often, the settings are a bit tricky to find.
In sleep mode, your computer goes into a lower power state. It can wake and become usable almost instantly because it keeps providing power to the RAM. When the computer hibernates, it writes the contents of its RAM to the hard drive and then stops using power. It'll take longer to wake up, as it has to load the contents of the hibernation file back into RAM, but you won't lose your data if your battery dies, the power goes out, or some other power-related catastrophe happens.
Configure How Long Windows Waits Before Hibernating After Sleeping
To find hibernation settings, open the Control Panel and head to Hardware and Sound > Power Options > Change Plan Settings.
(These settings are tied to your power plan. However, by default, your computer will always stay set to the "Balanced" power plan unless you choose another power plan.)
You can control exactly when your computer goes to sleep from here. If you have a laptop, there are separate settings for both when it sleeps when it's "on battery" and when it's "plugged in". Click the "Change Advanced Power Settings" link toward the bottom.
Expand the "Sleep" section and then expand "Hibernate After". You can choose exactly how many minutes your computer waits before it goes to sleep on both battery power and when plugged in. Enter "0" and Windows won't hibernate.
For example, if you set your computer to sleep after 10 minutes and hibernate after 60 minutes, it will go to sleep after 10 minutes of inactivity and then hibernate 50 minutes after it starts sleeping.
Choose Whether Windows Hibernates at Critical Battery Levels
Windows can automatically hibernate when the battery reaches a critical level, which is important. This ensures a laptop will automatically go into hibernation mode and save its state. If the laptop didn't automatically hibernate at a low battery level, the battery would simply die and stop providing power to the RAM. You'd then lose all your work as the computer shuts off.
You'll find the option to configure this in the Advanced Settings window we used above. This time, expand the "Battery" section.
Under "Critical Battery" action, you can choose what you want the computer to do when it reaches a critical battery level--for example, hibernate. If you don't want the laptop to hibernate, you can just tell it to shut down and lose its system state, but then you'll lose your data whenever your laptop gets to a low battery level. We think setting this to hibernate is a good idea.
Under "Critical Battery Level", you can choose what battery percentage level Windows considers "critical." If your laptop's battery drains quickly, you might want to set this at a slightly higher level. If your laptop's battery drains slowly, you might want to set it at a slightly lower level.
Enable or Disable Hybrid Sleep
You'll also notice a "hybrid sleep" option here. By default, this is enabled on desktop PCs, but not on laptop PCs.
When hybrid sleep is enabled, the computer will automatically save the contents of its RAM to disk every time it sleeps. This is useful for desktop PCs, as it ensures they won't lose their system state if they lose power--after all, desktops don't have integrated batteries, as laptops do.
This isn't enabled for laptops as it would use additional battery power to save the contents of the RAM to disk each time the laptop goes to sleep. Microsoft's Raymond Chen has explained this option in more detail.
You should probably leave this option alone. It generally shouldn't be enabled on laptops and shouldn't be disabled on desktops.
Hibernate Your PC When You Press the Power Button or Close the Lid
You can also choose what happens when you press your PC's power button or close your laptop's lid by heading to Control Panel > Hardware and Sound > Power Options > Choose what the power button does.
Under "When I press the power button", you can choose what the computer does when you perform these actions. By default, your computer will either shut down or go to sleep--but you can make your computer hibernate when you press the power button or close the lid, if you like.