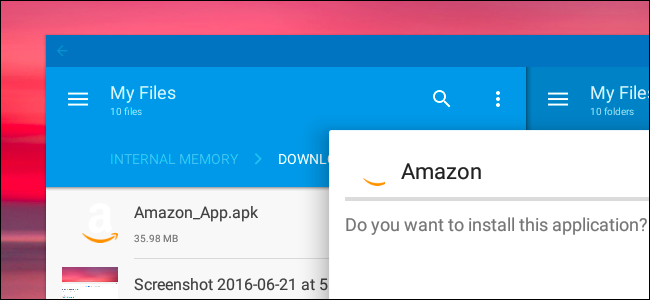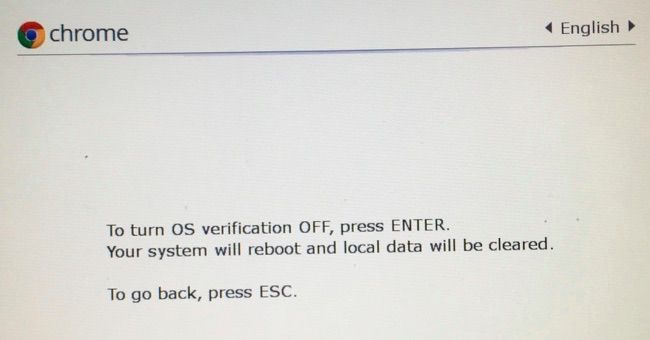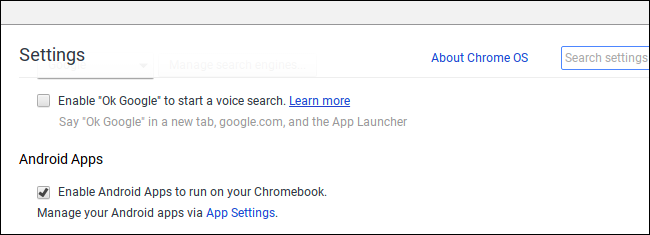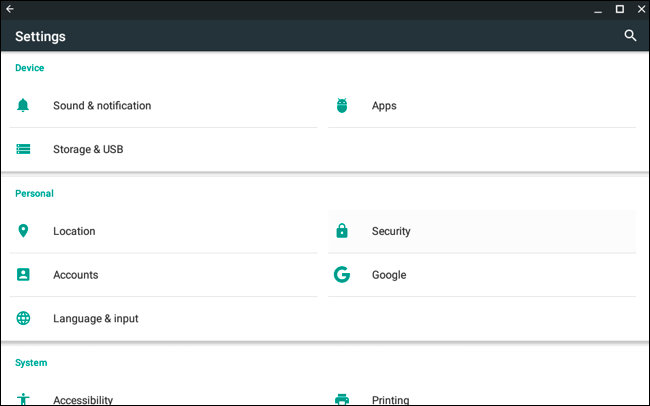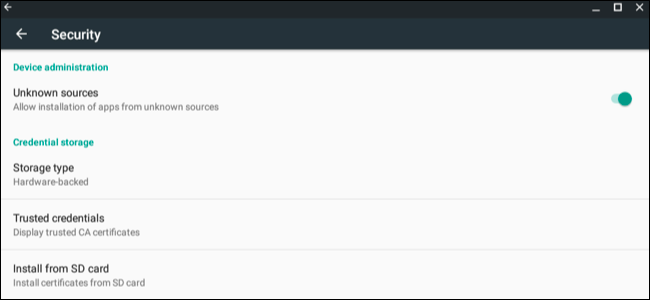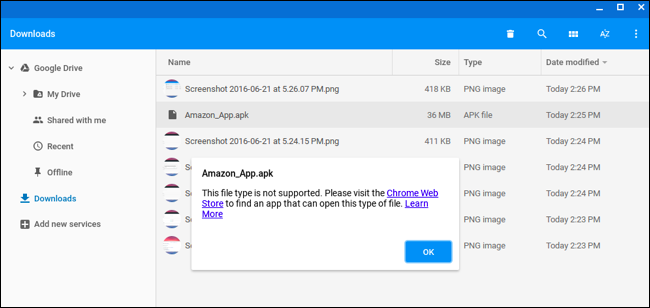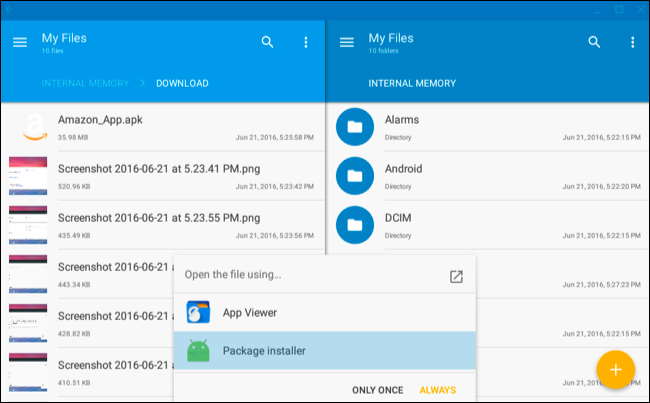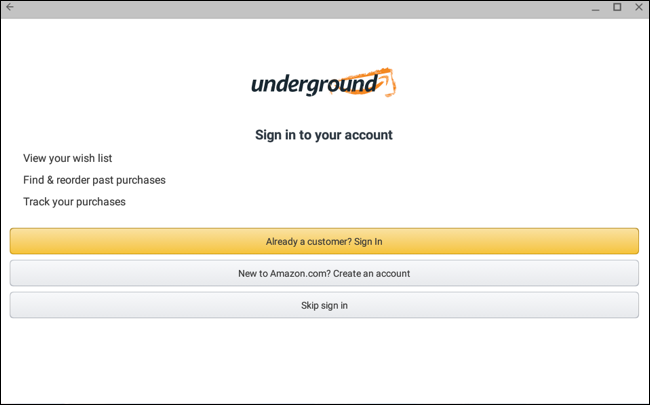Quick Links
Chromebooks can now download and install Android apps from Google Play, and it works pretty well. But not every Android app is available in Google Play. Some apps are available from outside Google Play as APK files, and you can install them on your Chromebook with a bit of extra work.
This will only work if your Chromebook has Google Play and Android app support. At the time of this writing, that means you need an ASUS Chromebook Flip on the dev channel, with Android apps enabled.
Step One: Put Your Chromebook Into Developer Mode
If you're used to Android, you know that you need to enable the "Unknown Sources" option to install apps that aren't available in Google Play. However, this option is hidden and not normally available on Chrome OS.
To access this option, you'll need to put your Chromebook into developer mode (which is different than being on Chrome's dev channel--you need to do both to sideload Android APKs). This is the same switch you need to flip if you wanted to install a more traditional Linux desktop--like Ubuntu--alongside Chrome OS. Follow our guide to putting your Chromebook into developer mode to disable OS verification.
Note that this will wipe your Chromebook's storage, so you'll have to set it up from scratch afterwards. However, practically everything on Chrome OS is synced online anyway, so that shouldn't take too long.
Developer mode also means you'll see a scary warning screen every time you boot, and you'll have to press Ctrl+D to skip it. Unfortunately, there doesn't seem to be any getting around this limitation. Perhaps Google will lift this limit in the future and allow sideloading APKs without disabling the OS verification feature.
Step Two: Enable Unknown Sources
You'll now need to enable apps from "Unknown Sources" on the Android settings screen on your Chromebook. To access it, open the Chrome OS settings screen and click the "App Settings" link under Android Apps.
Android's Settings screen will open in a window on your Chromebook. Click or tap the "Security" option.
Enable the "Unknown Sources" option under Device Administration. You'll see a warning telling you to be careful about what you download and install.
If you don't see the Unknown Sources option here, your Chromebook isn't in developer mode. This option only appears here when your Chromebook is in developer mode, so try going through Step One again.
Step Three: Install the APK File
Now you can install an app from an APK file. First, download the APK file to your Chromebook and save it in your Downloads folder.
You might expect that you can simply double-click or load an APK file from Chrome's Files application, but that doesn't work. You'll just see an error messaging saying "This file type is not supported."
You'll need an Android file management app to install APKs. Launch Google Play and install a file management app. We like Solid Explorer, but there are many other options. (For some reason, Android's built-in file manager app won't let you open and install APK files.)
Launch the file manager app you downloaded, enter your "Download" folder, and open the APK file. Select the "Package Installer" app and you'll be prompted to install the APK, just as you would on a Chromebook.
Apps you install from APK files will work just like an Android app you download from Google Play, gaining their own windows, launcher shortcuts, and taskbar icons.
As on an actual Android smartphone or tablet, you should be careful which apps you sideload in APK form. There are malicious apps out there, and sideloading a pirated app or game is a common way to get Android malware. Only download and install apps from sources you trust.